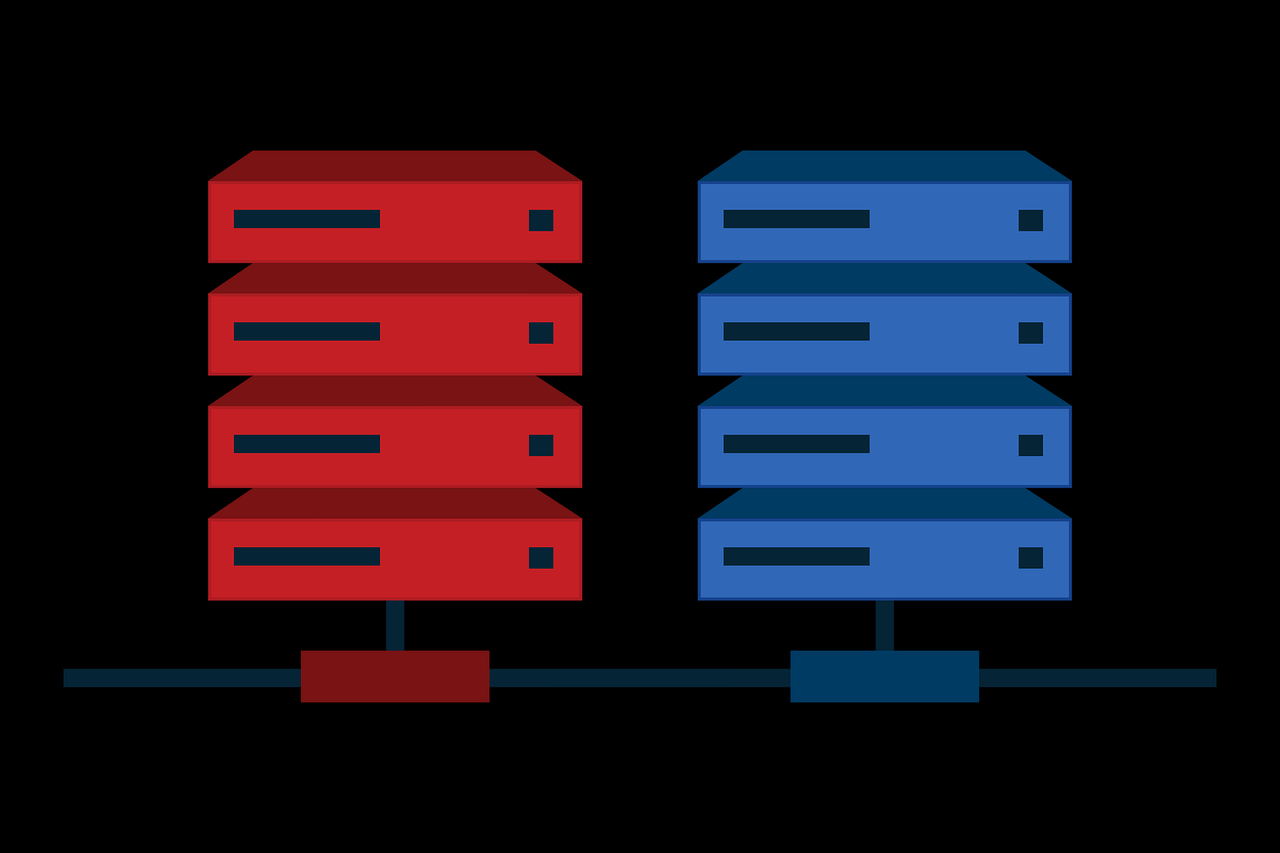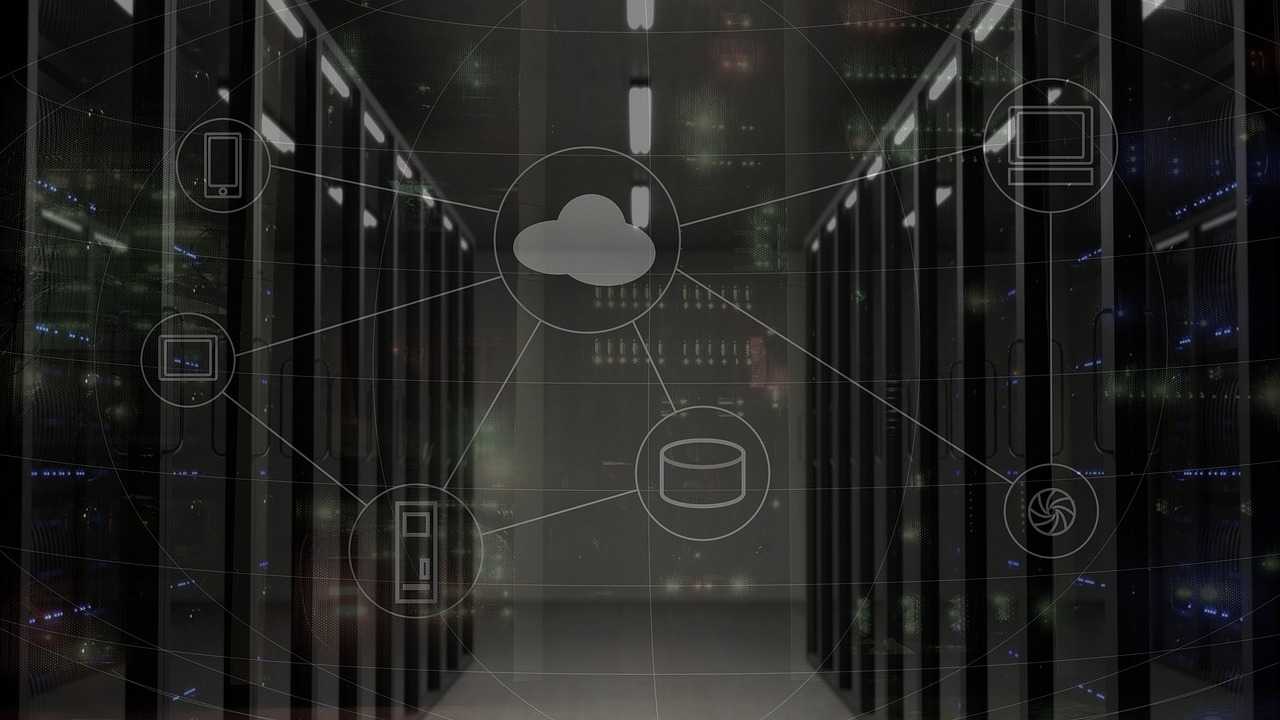网络换了怎么调整路由器设置
当网络环境发生变化,比如更换了网络服务提供商或者调整了网络设备,路由器的设置往往需要重新配置。对于不熟悉路由器操作的人来说,这可能有些复杂,但只要按照步骤操作,就能轻松完成设置。下面我将详细介绍网络更换后如何调整路由器的具体方法。
1. 连接路由器
第一步是将你的设备与路由器建立连接。你可以选择有线连接,用网线将电脑与路由器的LAN口相连;也可以通过无线方式连接,找到路由器的Wi-Fi名称并加入。连接成功后,打开浏览器,在地址栏输入路由器的管理地址,通常是“192.168.1.1”或“192.168.0.1”(具体地址可以查看路由器底部的标签)。如果之前没有设置过登录密码,直接按回车键就能进入管理界面。
2. 登录路由器管理界面
如果路由器已经设置了登录密码,你需要在登录页面输入正确的用户名和密码才能进入后台管理界面。一般默认用户名为“admin”,密码可能是“admin”或空值,具体信息可以在路由器说明书或设备标签上找到。登录后,你会看到路由器的管理主界面,通常会有“设置向导”或“高级设置”等选项。
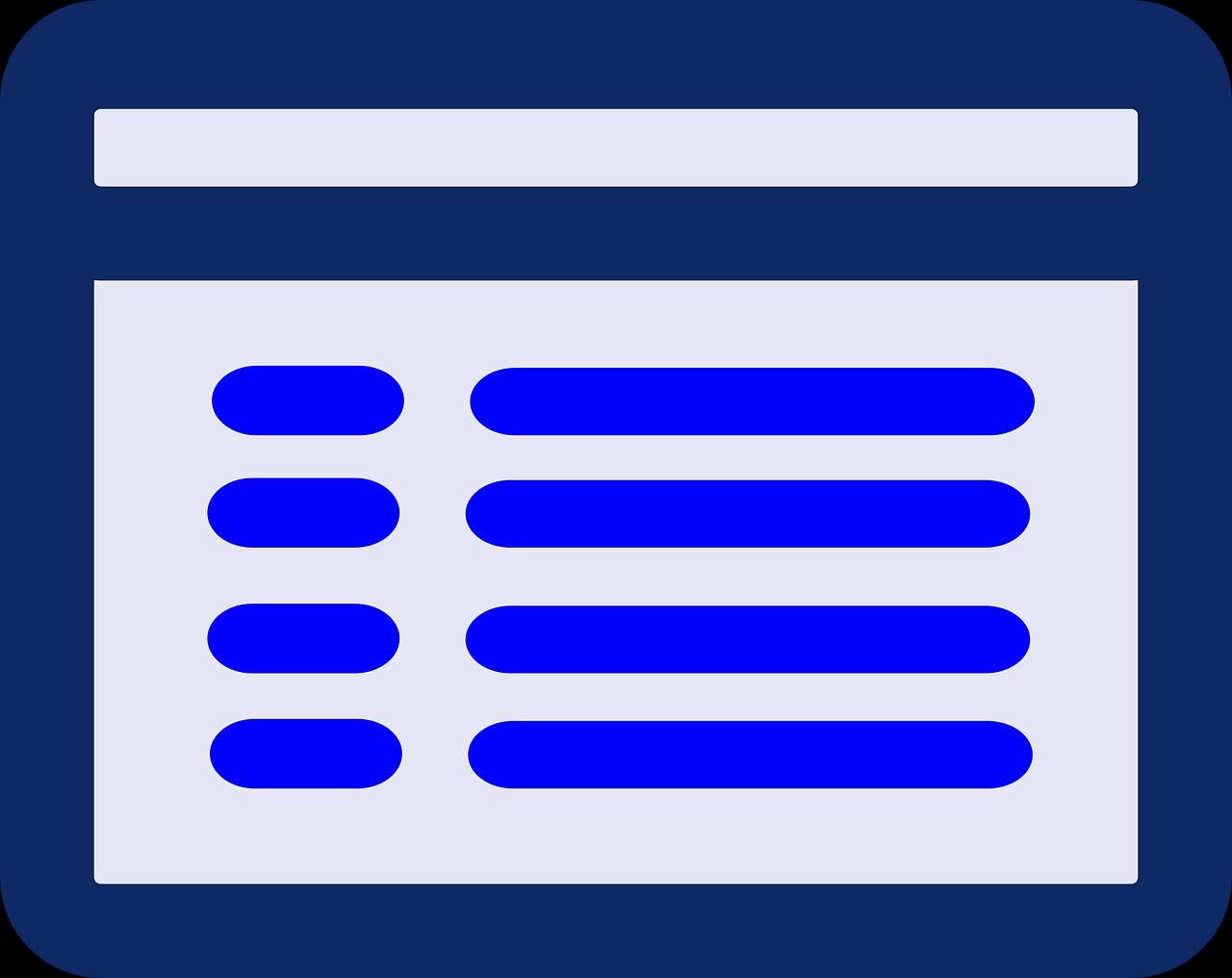
3. 配置网络连接类型
进入管理界面后,找到“网络设置”或“WAN口设置”选项,这里是配置网络连接类型的地方。大多数情况下,选择“自动获取IP地址”(即DHCP模式)就可以了,这种方式适合绝大多数家庭宽带用户。如果你的网络服务提供商要求手动设置IP地址、网关和DNS服务器,则需要提前向他们索取相关信息,并手动输入。
4. 启用DHCP功能
DHCP(动态主机配置协议)可以让路由器自动为连接的设备分配IP地址,省去手动配置的麻烦。在路由器的设置界面中,找到“DHCP设置”或“局域网设置”选项,确保该功能是开启状态。如果不需要特别设置,保持默认值即可,路由器会自动处理网络参数分配。
5. 设置端口转发(可选)
如果你有特殊需求,比如需要远程访问家里的设备或运行某些特定服务,可能需要设置端口转发。在路由器后台,找到“端口映射”或“虚拟服务器”选项,根据需求输入内部IP地址和端口号,然后保存设置。这一步不是必须的,普通用户可以跳过。
6. 配置无线网络
对于使用Wi-Fi的用户来说,设置无线网络是必不可少的一步。在管理界面中找到“无线设置”或“Wi-Fi设置”选项,你可以在这里修改无线网络的名称(SSID)、设置加密方式(建议选择WPA2或WPA3)和密码。设置一个容易记住但又安全的密码非常重要,避免被他人轻易破解。

7. 保存并重启路由器
完成所有设置后,记得点击“保存”或“应用”按钮,确保配置生效。部分路由器会提示重启设备以应用新的设置,按照提示操作即可。重启完成后,重新连接路由器,检查网络是否正常。如果设备可以正常上网,说明设置成功。
以上就是网络更换后调整路由器的基本步骤。每个品牌和型号的路由器界面可能略有不同,但总体流程是相似的。如果在设置过程中遇到问题,可以翻阅路由器的用户手册,或者联系网络服务提供商的技术支持寻求帮助。希望这篇文章能为你解决路由器配置的困扰,让网络连接更加顺畅!