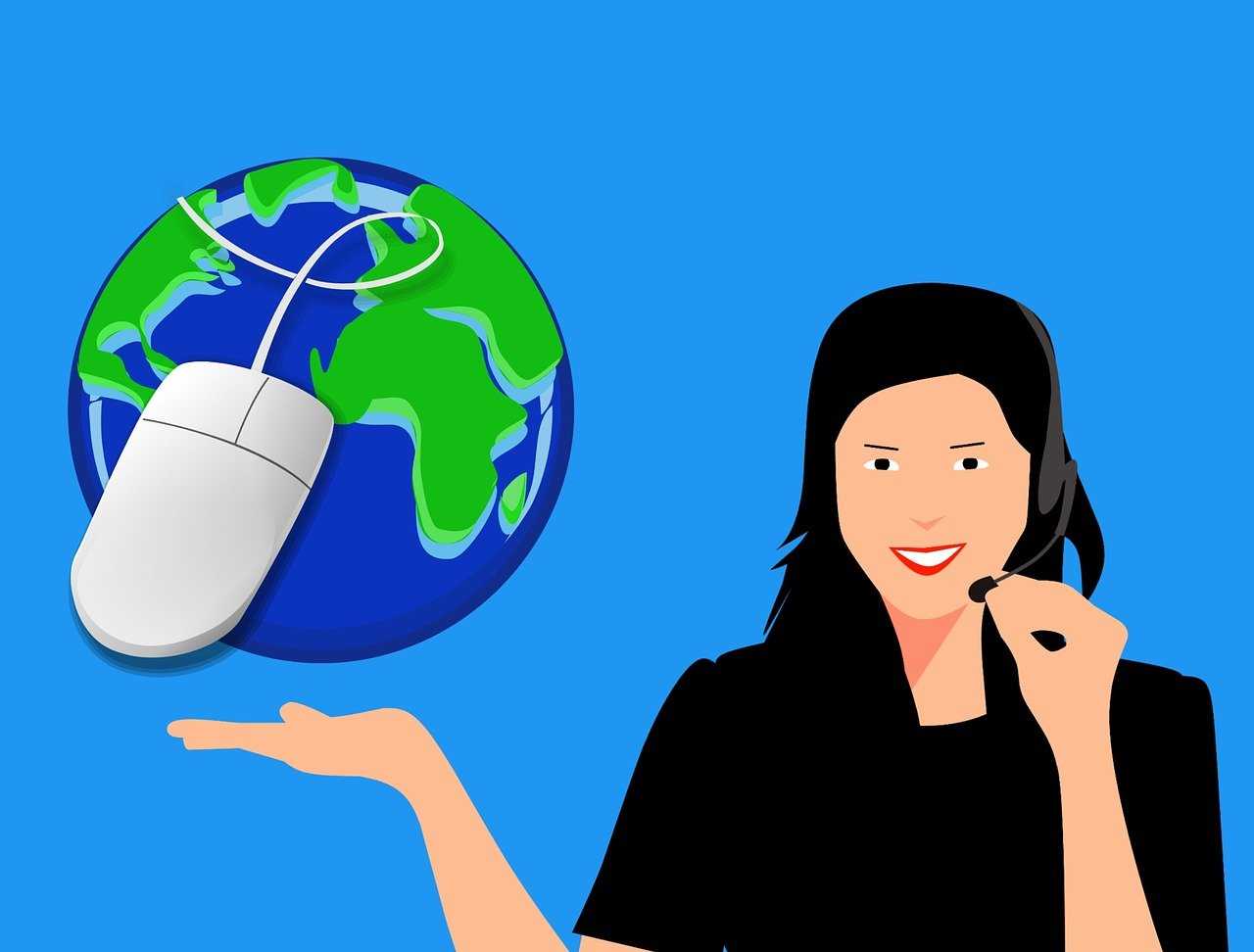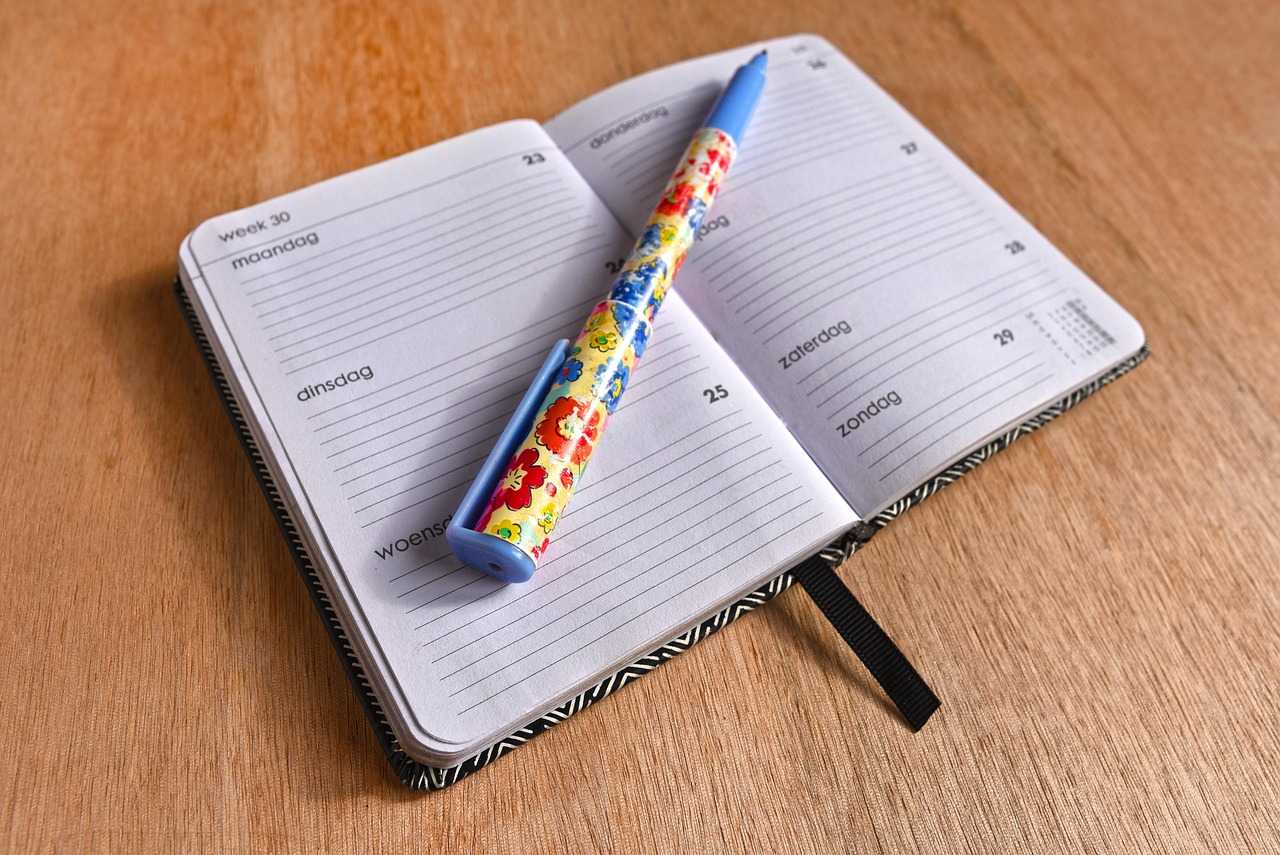无线路由器咋连上有线网络?我的亲身经历告诉你!
嘿,朋友们,你们有没有遇到过那种特别抓狂的时刻?就是家里明明有有线网络,但就是想用无线路由器搞定一切,结果却发现自己完全是个“网络小白”。说实话,我前段时间就经历了这么一出,折腾得满头大汗,但最后总算搞定了!今天就来跟你们聊聊我是怎么把无线路由器连上有线网络的,分享点心得,也省得你们走弯路。
第一步:准备好“家伙事儿”,别手忙脚乱
老实讲,我一开始压根没想好要准备啥,差点就直接上手了。后来发现,哎哟,这事儿还真得有点“装备”。你得有一台无线路由器、一条网线,还有有线网络的信息,比如网络名称和密码啥的。听起来简单吧?但我当初愣是把网线忘在公司了,跑上跑下找了半天,简直像丢了魂儿一样,哈哈!所以,建议你们先把东西备齐,省得像我一样手忙脚乱。
第二步:插电源、连电脑,感觉自己像个“技术大牛”
东西齐了之后,我就把路由器插上电源,然后用网线把它和电脑连起来。坦白说,我本来以为这一步会很难,结果发现压根不需要啥高深技术,路由器默认就能用一个公开网络来配置。插好线的那一刻,我还挺兴奋的,觉得自己像个搞IT的“技术大牛”,结果后面才发现,真正的挑战还在后头呢!

第三步:进入设置页面,差点被IP地址整懵
接下来就是进入路由器的设置页面了。打开浏览器,输入那个啥IP地址,一般是192.168.1.1或者192.168.0.1。我第一次输的时候,手心都出汗了,生怕输错。结果还真输错了,页面半天没反应,我还以为路由器坏了!后来查了查说明书,才发现自己少打了个“1”,真是笨得要命。输入正确后,页面跳出来要用户名和密码,我按照说明书上的默认账号登录,总算松了一口气。
第四步:连上有线网络,意外发现一个“坑”
进入设置页面后,我找到“无线网络设置”选项,然后选了“有线网络接口”,在“连接类型”里选了“动态IP”,再把网络名称和密码输进去,点“连接”。本来以为这就完事儿了,结果等了半天,网络还是没反应。我那个沮丧啊,差点想放弃。后来无意中发现,网线接口居然没插紧!重新插好后,网络一下就通了。这事儿让我哭笑不得,感觉自己就像在玩“找茬游戏”,一个小细节就能把人整崩溃。
第五步:设置无线网络,总算看到曙光
有线网络搞定后,我就开始设置无线网络了。在“无线网络设置”选项里,输入我想用的网络名称和密码,点“应用”保存。说实话,这一步还挺顺利的,设置好后我立马用手机试了试,嘿,真的连上了!那一刻心情就像吃到了一块甜甜的蛋糕,之前的折腾总算没白费。
第六步:设备连接,忍不住炫耀一下
最后一步就是把各种设备连上这个新的无线网络了。手机、平板、笔记本,一个个都连上后,我忍不住跑去跟朋友炫耀了一下。结果朋友还调侃我说:“哟,你这技术可以去开课了!”我一听就乐了,心想,开课是不可能了,能把自己家网络搞定就不错了!

一个小插曲:差点“毁”了路由器的经历
对了,差点忘了跟你们说个小故事。就在我第一次设置路由器的时候,因为不懂,瞎按了一通,结果把路由器设置给弄乱了,网络直接断掉,家里人还以为我把网线剪了,抱怨了好半天。我那个尴尬啊,赶紧上网查教程,最后硬是花了两个小时才恢复默认设置。这事儿真是让我长了记性,提醒自己以后可不能乱来,不然真成“拆家小能手”了!
最后聊聊:你也试试看?
总的来说,把无线路由器连上有线网络这事儿吧,虽然有点小波折,但其实没想象中那么难。关键是得一步步来,别急躁,也别像我一样手忙脚乱。如果你也想试试,不妨先把东西准备好,然后按照说明书一步步操作。遇到问题别慌,上网查查或者问问懂行的朋友,总能解决的。你有没有遇到过啥网络设置的“坑”啊?欢迎来跟我吐槽,咱们一起哈哈乐一乐!