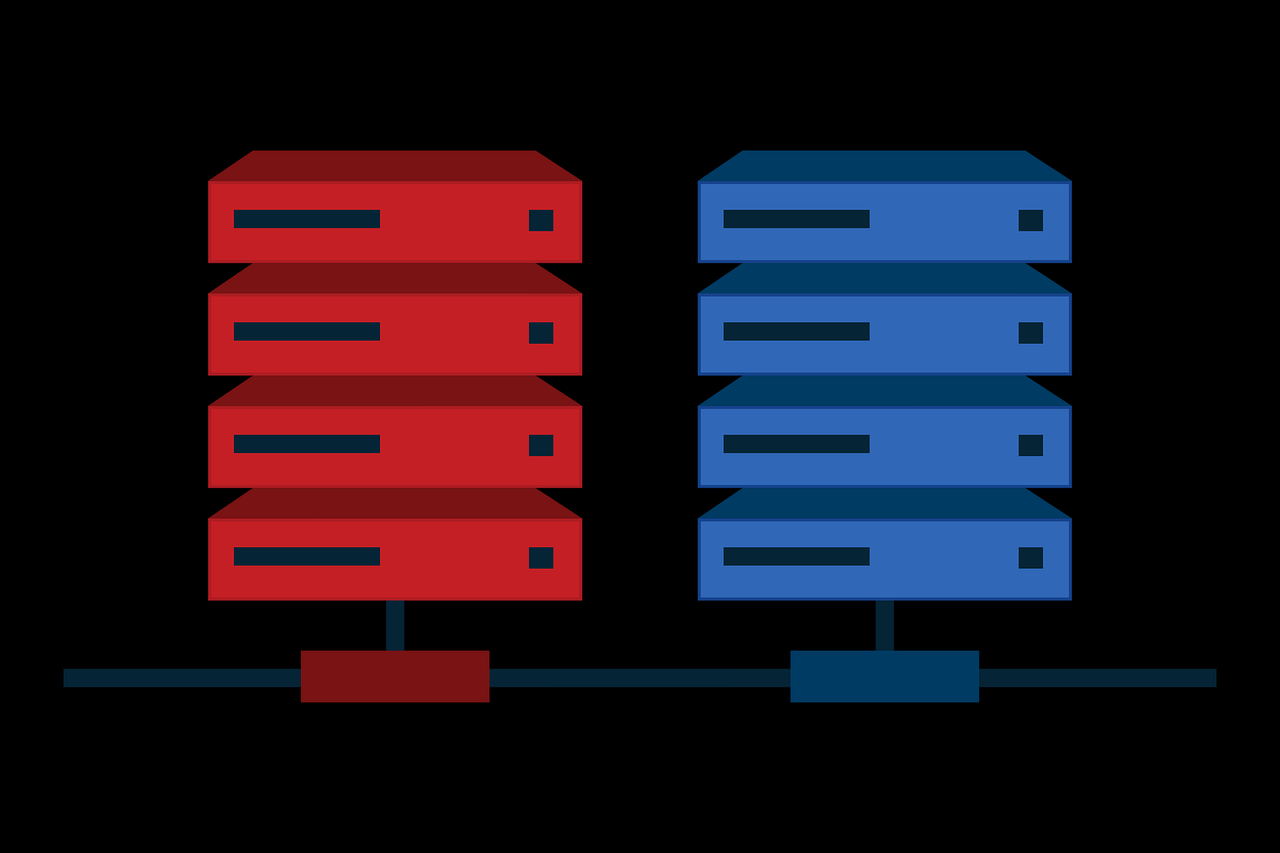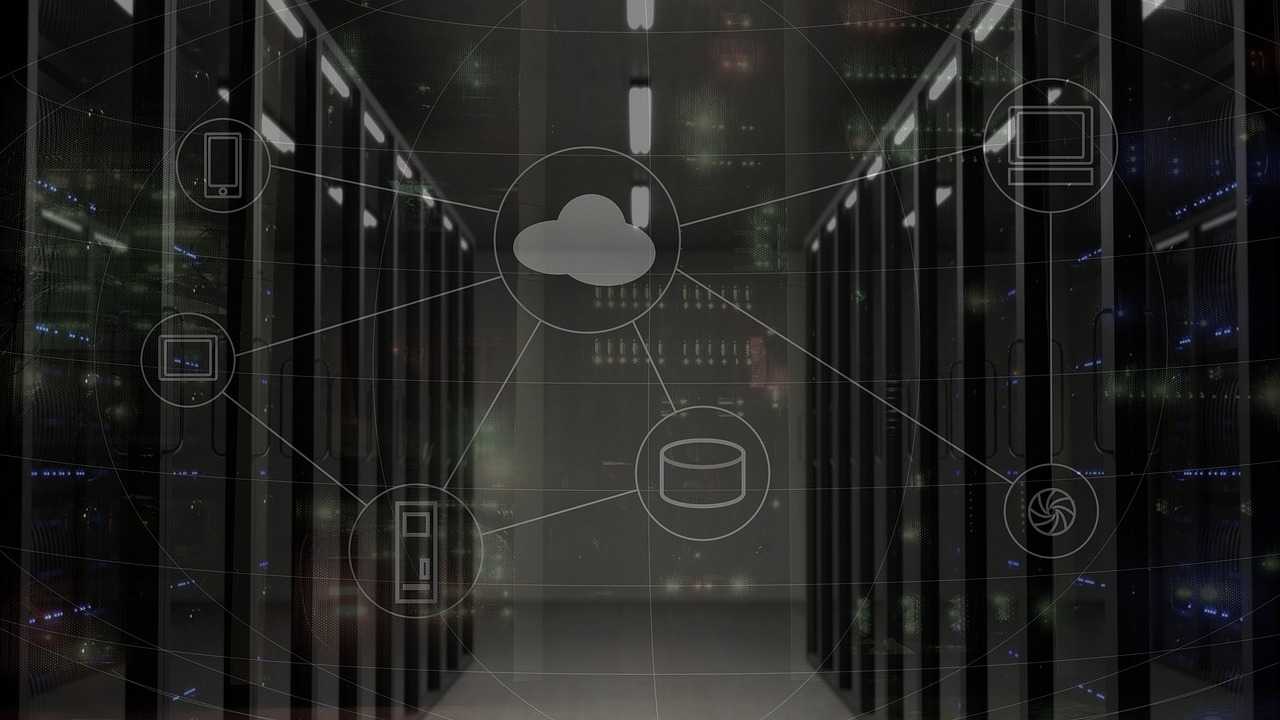路由器设置那些事儿,我来跟你聊聊
嘿,朋友,你有没有遇到过那种网络突然断掉,家里WiFi怎么都连不上的情况?老实讲,我前段时间就碰到过这种糟心事儿,简直让人抓狂!那天晚上正追剧追得起劲,结果屏幕一卡,网络没了,气得我差点把路由器给砸了。后来冷静下来一想,问题可能出在路由器设置上,于是我就开始折腾,硬是把这玩意儿给搞定了。今天就来跟你分享一下我的“血泪史”,希望你别像我一样手忙脚乱。
第一步:把路由器接好,别慌
说实话,一开始我对路由器这东西是一窍不通,感觉就像面对一个外星设备。第一次动手的时候,我本来想直接插上电就完事儿,但后来发现压根没那么简单。你得先把路由器和宽带调制解调器用网线连起来,插到那个写着“WAN”的口子上。然后把电源接好,打开电脑,输入路由器的IP地址进浏览器。坦白说,我一开始连IP地址是啥都不知道,折腾了半天在网上搜教程,还好最后在电脑的命令提示符里输入“ipconfig”找到了。你要是也找不到,别急,试试这个方法,准行!
第二步:登录设置页面,改密码别偷懒
好不容易找到IP地址,输入浏览器后就跳出了登录页面。默认的账号密码一般在路由器背面有写,我照着输入就进去了。不过这里有个小插曲,我第一次登录的时候压根没想改管理员密码,结果第二天发现邻居居然连上了我的网,气得我直跺脚!所以,朋友,进去之后第一件事就是改密码,WiFi名字和密码也可以顺手改了,省得被人“蹭网”。

第三步:基本设置,慢慢来
进入设置页面后,我看到一堆选项,时间、日期、连接类型啥的,头都大了。本来想随便点几下就完事儿,但后来发现这步还挺重要。比如互联网连接类型,有动态IP和静态IP两种,我家是动态IP,路由器会自动搞定,要是静态IP就得手动输入一大堆数字,像是IP地址、DNS啥的,麻烦得要命。说实话,我当时真有点不耐烦,但想想为了网络稳定,还是咬牙弄完了。你也别偷懒,这步做好了后面省心不少。
第四步:端口转发,高级玩家操作
接下来有个高级操作,叫端口转发,适合想远程访问家里设备的人。我一开始压根不懂这干嘛用的,后来查了查才知道,比如你想在外网访问家里的监控摄像头,就得设置这个。我试着弄了一次,结果完全没成功,折腾了两个小时,最后发现是我把端口号填错了,简直是白忙活一场!不过失败也是经验嘛,后来我照着教程一步步来,总算把HTTP服务映射到端口80上了。你要是也想试试,记得多看几遍说明,别像我一样瞎搞。
第五步:DHCP服务器,自动分配真省心
再来说说DHCP服务器这个功能,简单来说就是让路由器自动给设备分配IP地址,省得你手动设置。我记得有一次朋友来家里玩,手机连不上网,我手忙脚乱地给他手动配IP,结果搞了半天还是不行。后来才发现,路由器里DHCP没开,开了之后一切都自动解决了,简直是救命神器!你要是也经常有朋友来家里,记得把这个功能打开,省得像我一样出洋相。
第六步:无线设置,信号满格才爽
最后一步就是无线设置,设置WiFi名字和密码。我家附近WiFi特别多,信号老是干扰,我一开始没注意信道设置,结果网速慢得像乌龟爬。后来查了资料,把信道改成不冲突的,网速立马快了不少,简直惊喜!所以啊,设置WiFi的时候别光顾着改名字密码,信道也得调一调,不然网速慢了可别怪我没提醒你。
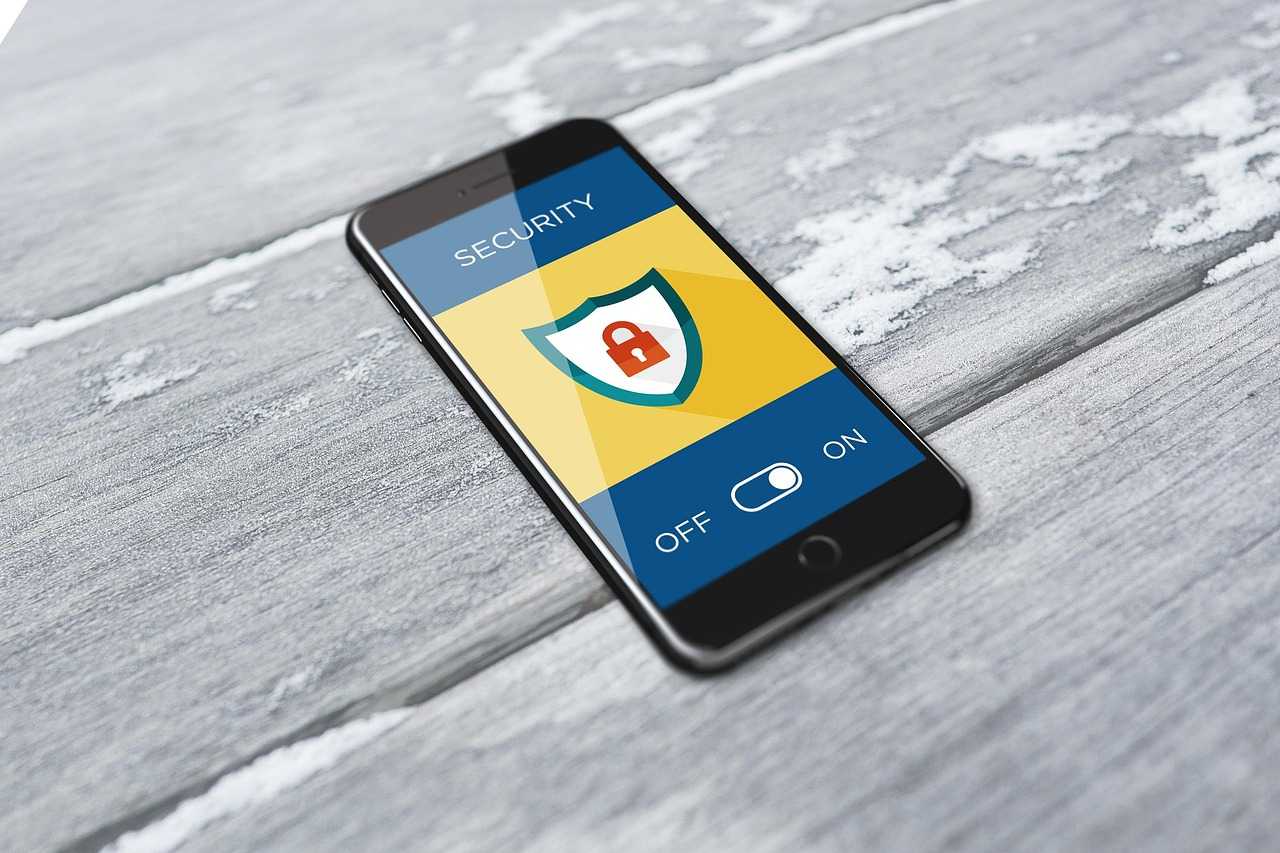
一个小故事:邻居的“神评论”
对了,给你讲个好笑的事儿。设置好路由器后,我得意地跟邻居显摆了一下,结果他来了一句:“你这WiFi名字起得跟密码一样简单,一看就知道是‘12345678’!”我当时脸都绿了,赶紧回去把密码改成了超级复杂的组合,哈哈哈!不过也多亏他提醒,不然我还傻乎乎地觉得简单密码挺好用呢。你设置密码的时候可别犯我这低级错误啊,安全第一!
最后唠叨几句
总的来说,设置路由器看着复杂,其实一步步来也没那么难。每个品牌的路由器可能有点小差别,遇到问题别慌,翻翻说明书或者上网搜搜教程,总能解决。你要是实在搞不定,找个懂行的朋友帮忙也行,反正别像我一开始那样硬着头皮乱搞,浪费时间又糟心。怎么样,你家路由器设置得顺利吗?有啥问题随时问我,咱们一起研究!