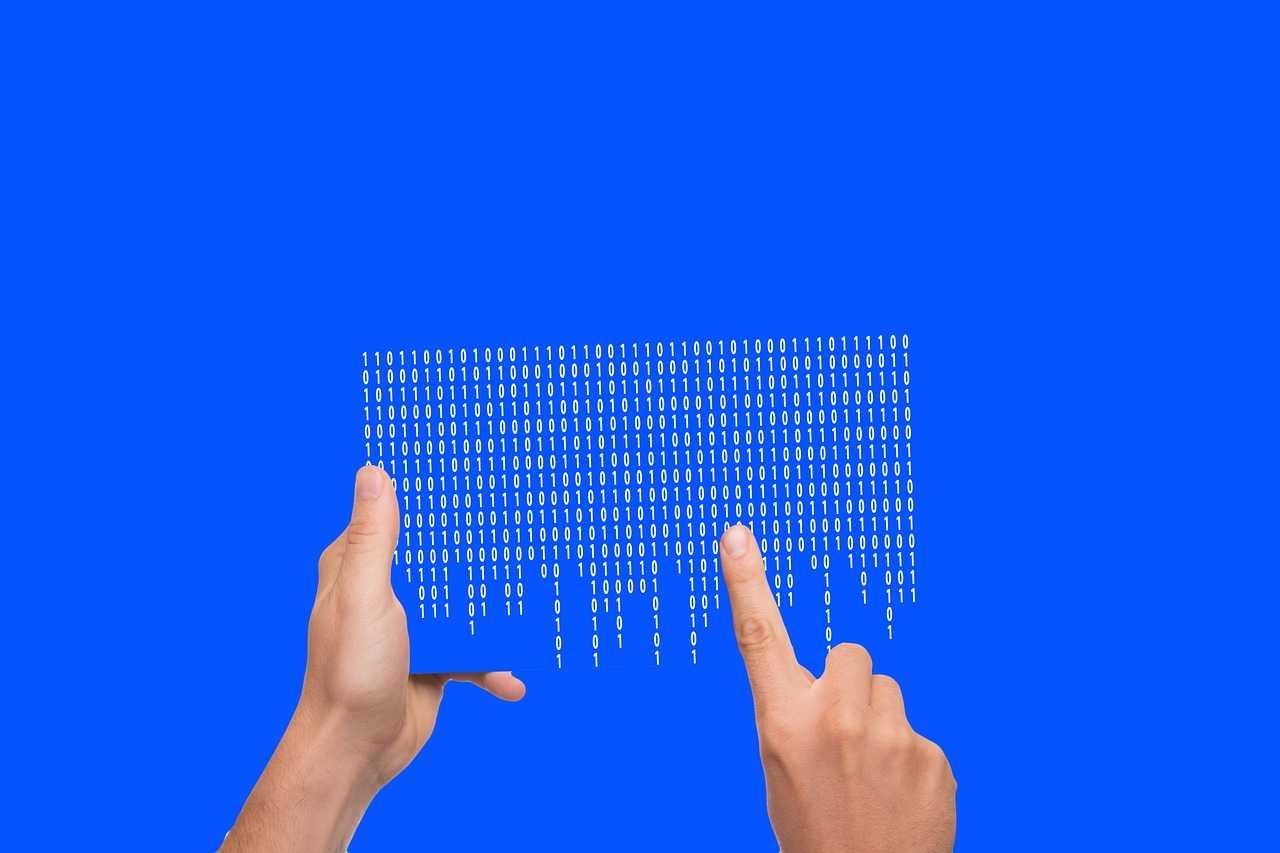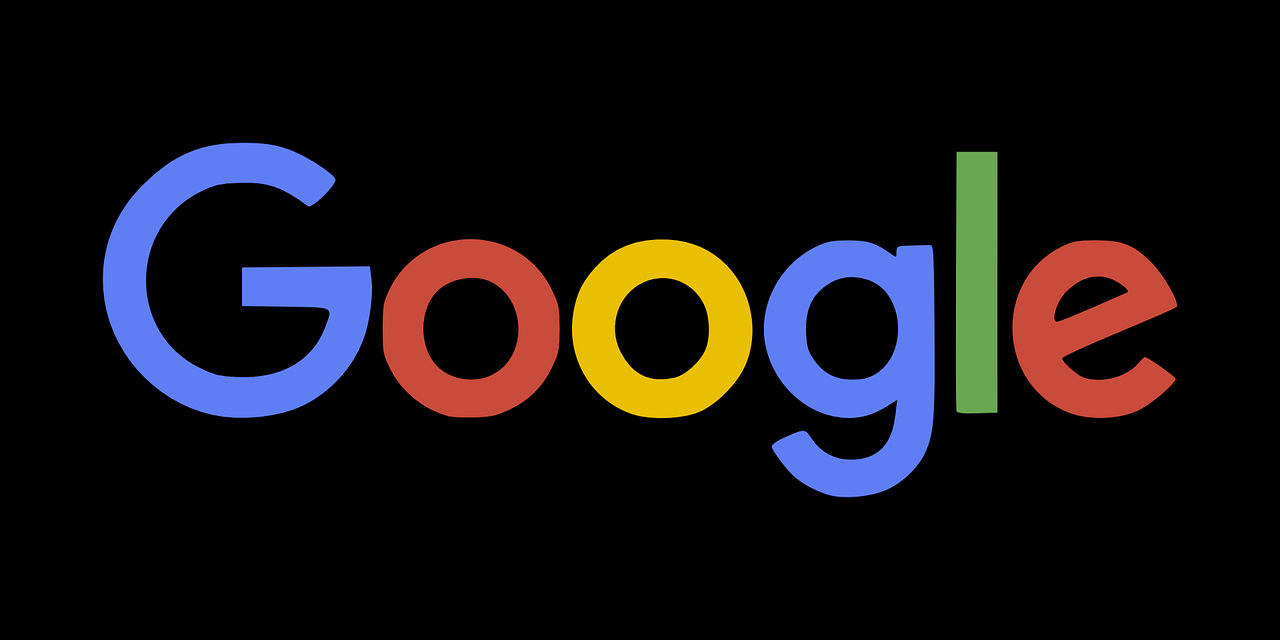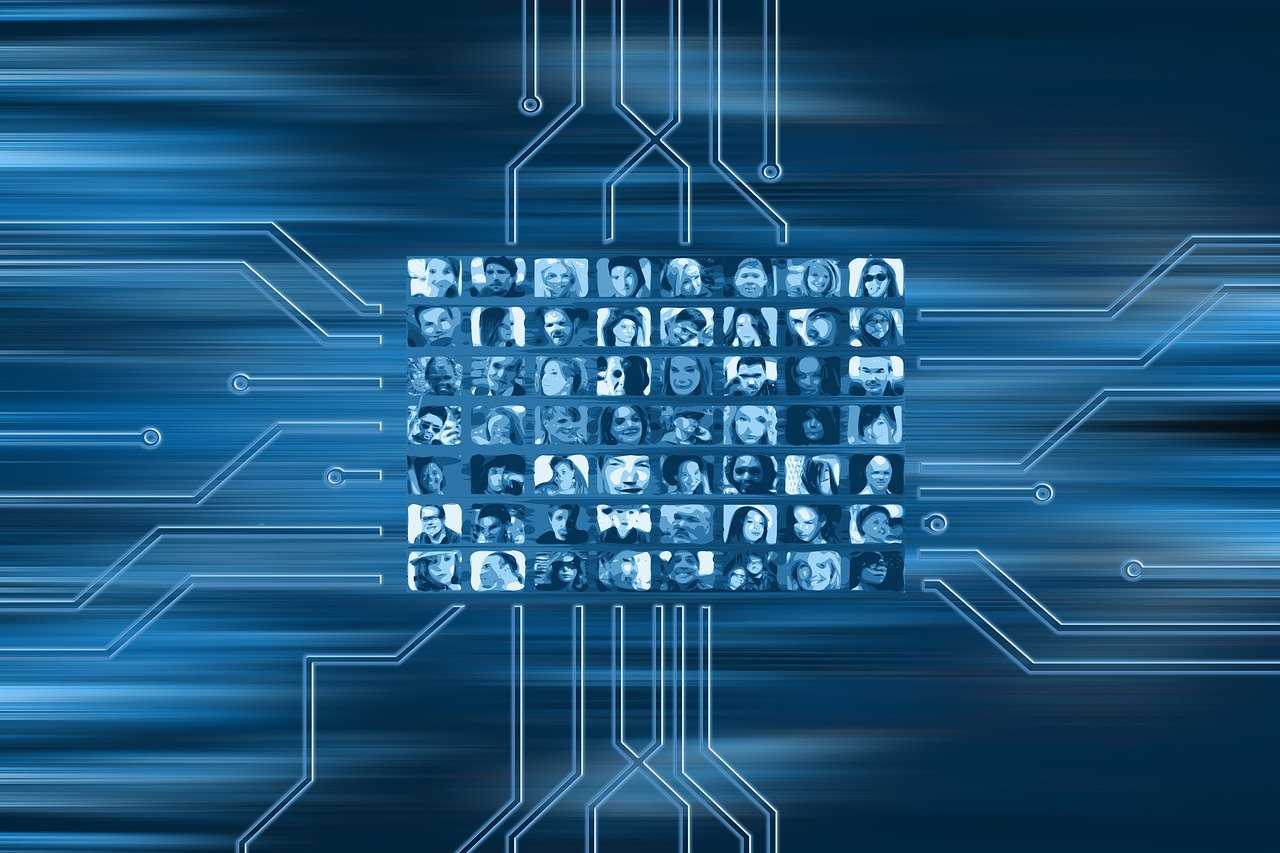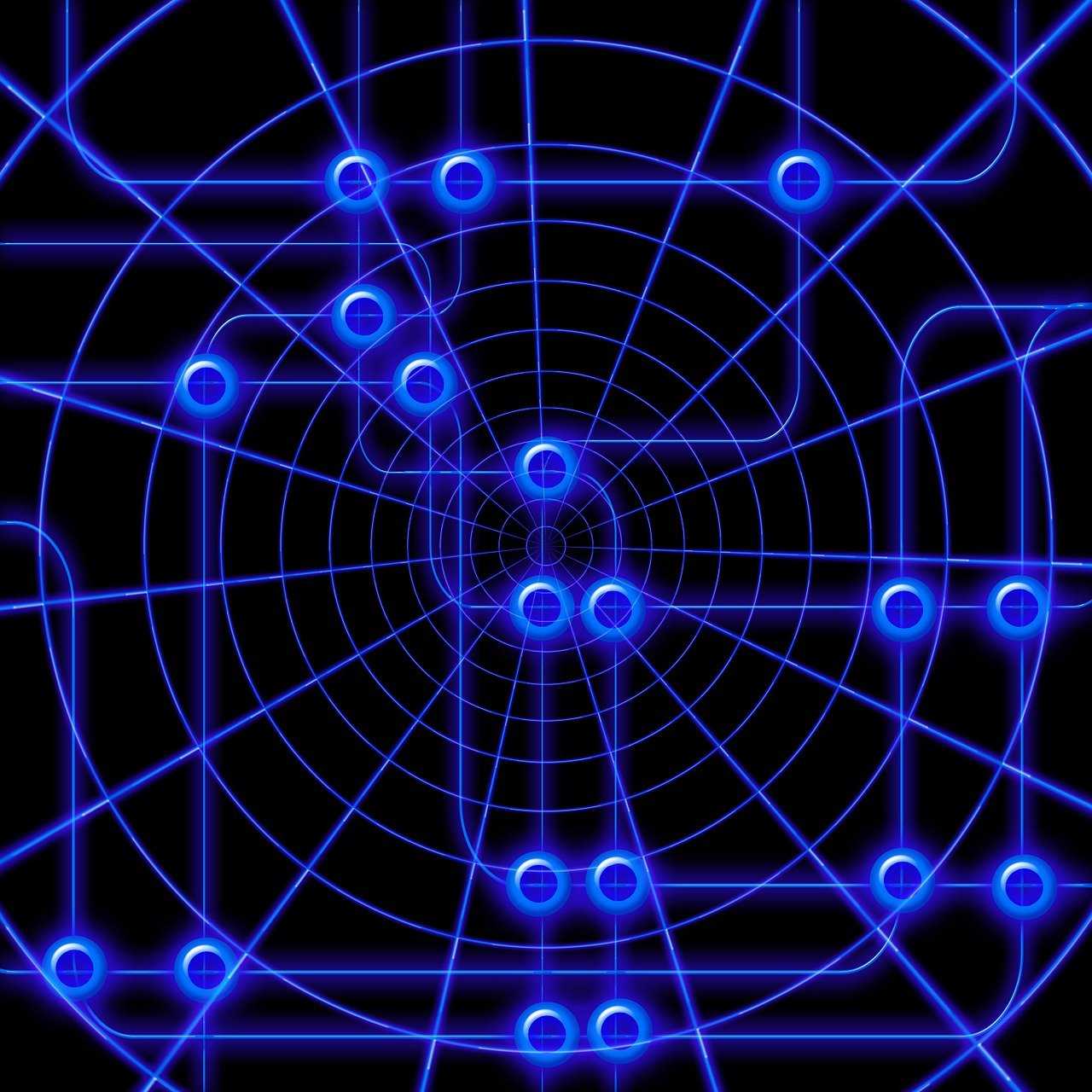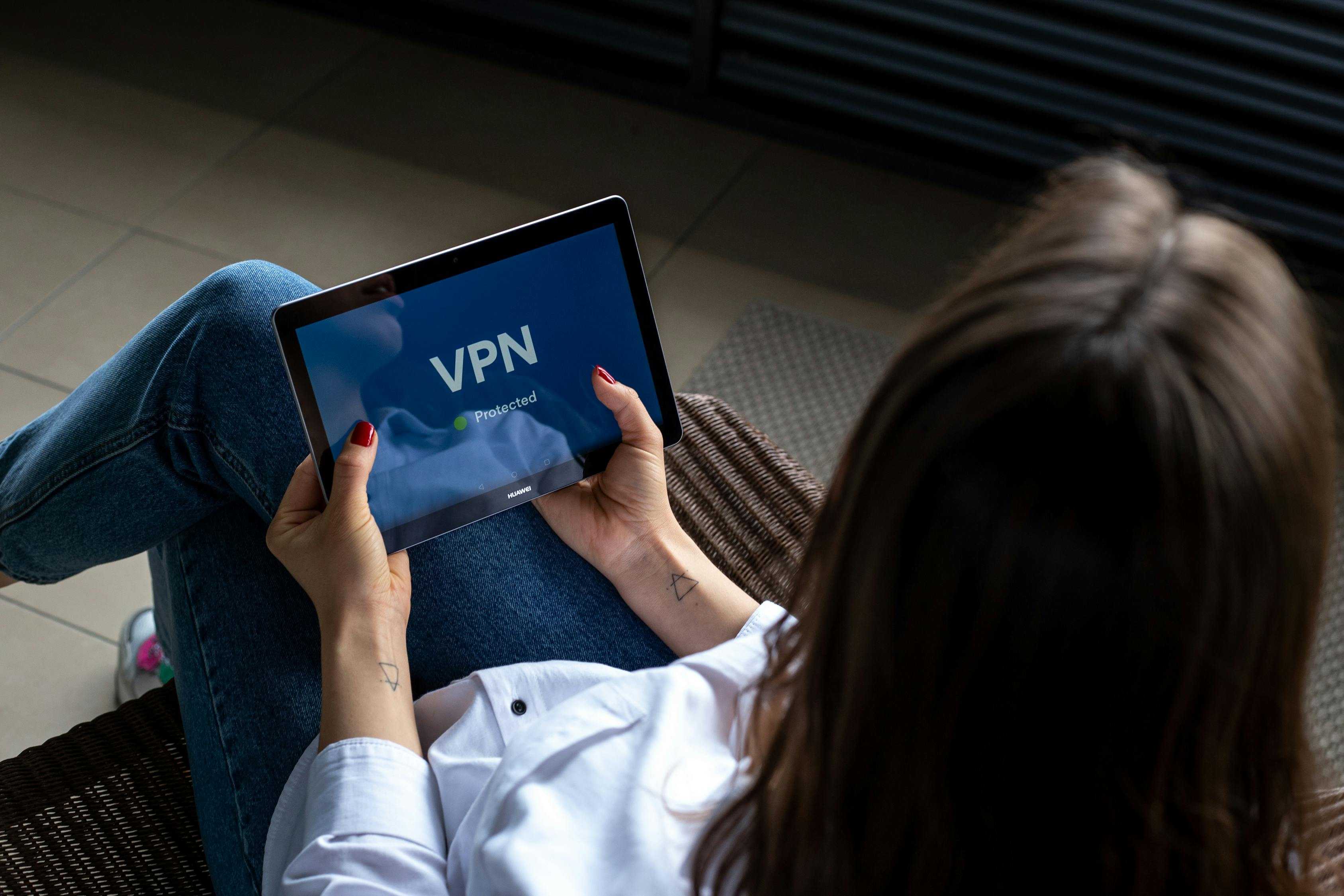网络连接那点事儿:我折腾路由器的血泪史
说实话,现代人离开网络简直没法活,对吧?你有没有试过家里网络突然断了,整个人就像被扔到荒岛上,啥也干不了,只能干瞪眼?我前段时间就经历了这么一场“灾难”,路由器罢工了,逼得我不得不自己动手设置一个新的。坦白说,我本来以为这事儿简单得像煮泡面,结果却差点让我抓狂。今天就来跟你们聊聊我是怎么一步步搞定无线路由器的,顺便吐槽一下我的“黑历史”。
第一步:买路由器,差点被参数绕晕
老实讲,买路由器的时候我完全是个小白。什么频段、传输速率,听得我一愣一愣的,就像在听天书。后来在店员的推荐下买了一个中档的,本来想省点钱买个便宜的,但又怕信号差到连隔壁房间都覆盖不了,犹豫再三还是咬牙多花了点钱。买回来后,我盯着说明书看了半天,感觉自己像个小学生面对高数题,头都大了。
第二步:接线,意外发现“隐藏技能”
接电源和网线这事儿听起来简单,但对我这种手残党来说,简直是挑战。尤其是那堆接口,我一开始愣是分不清哪个是WAN口,哪个是LAN口,插错了好几次。后来总算接好了,电脑一连上,居然发现自己竟然能搞定这事儿,内心还有点小得意,觉得自己简直是个隐藏的技术大牛!

第三步:设置网络名和密码,翻车的经历
接下来就是设置网络名称和密码了。打开浏览器,输入那个管理地址,界面一出来,我还挺兴奋的,觉得自己像个黑客。结果,第一次设置的时候,我手贱把密码设得太复杂,自己都记不住,第二天连不上网,折腾了半天差点把路由器砸了。后来我吸取教训,密码改成了简单好记的,但又加了点小花样,免得被邻居蹭网。你是不是也干过这种蠢事儿?
第四步:IP地址啥的,稀里糊涂就过了
说到设置IP地址和子网掩码,我是真的有点懵。本来想自己研究一下,但看了两眼就放弃了,直接选了“自动获取”,省心又省力。说实话,这一步我完全是蒙着来的,但意外地顺利,网络一下就通了,简直像中了彩票一样开心!
第五步:加密方式,安全第一
设置加密方式的时候,我可是下了一番功夫。WEP、WPA、WPA2,听着就头疼,但我还是选了最安全的WPA2,毕竟谁也不想自家网络被黑客攻破吧?记得有一次,我一个朋友没设置好加密,结果网速慢得像乌龟爬,被邻居蹭网蹭得不行,气得他差点去敲人家门。学到教训后,我可不敢马虎。
第六步:重启,等待的煎熬
最后一步是重启路由器。说实话,这几分钟的等待对我来说就像过了一个世纪,生怕设置哪里出错,又得从头来过。好在重启后一切正常,手机、电脑都能连上,网速还挺快,那一刻我真是松了一口气,觉得自己简直是个天才(虽然只是个小白)。

难忘的反馈:邻居的“神评论”
对了,讲个小插曲。设置好路由器后,我隔壁邻居跑来问我Wi-Fi密码,说他家网不好,想借用一下。我本来不想给,但又不好意思拒绝,就给了。结果第二天他跑来跟我说:“你家网速咋这么快?我家那个路由器跟乌龟似的,回头我也换一个!”我听完哭笑不得,合着我还成了“网络顾问”?
总结:我的小建议
折腾了这么一圈,我算是对设置路由器有点心得。说实话,虽然过程有点坎坷,但其实也没想象中那么难。给你们几点小建议吧:买路由器别贪便宜,信号差会让你抓狂;设置密码的时候简单好记就行,别把自己都绕进去;还有,加密方式一定要选安全的,别给黑客留机会。你要是也遇到啥问题,随时问我,虽然我技术一般,但至少能陪你一起吐槽,哈哈!