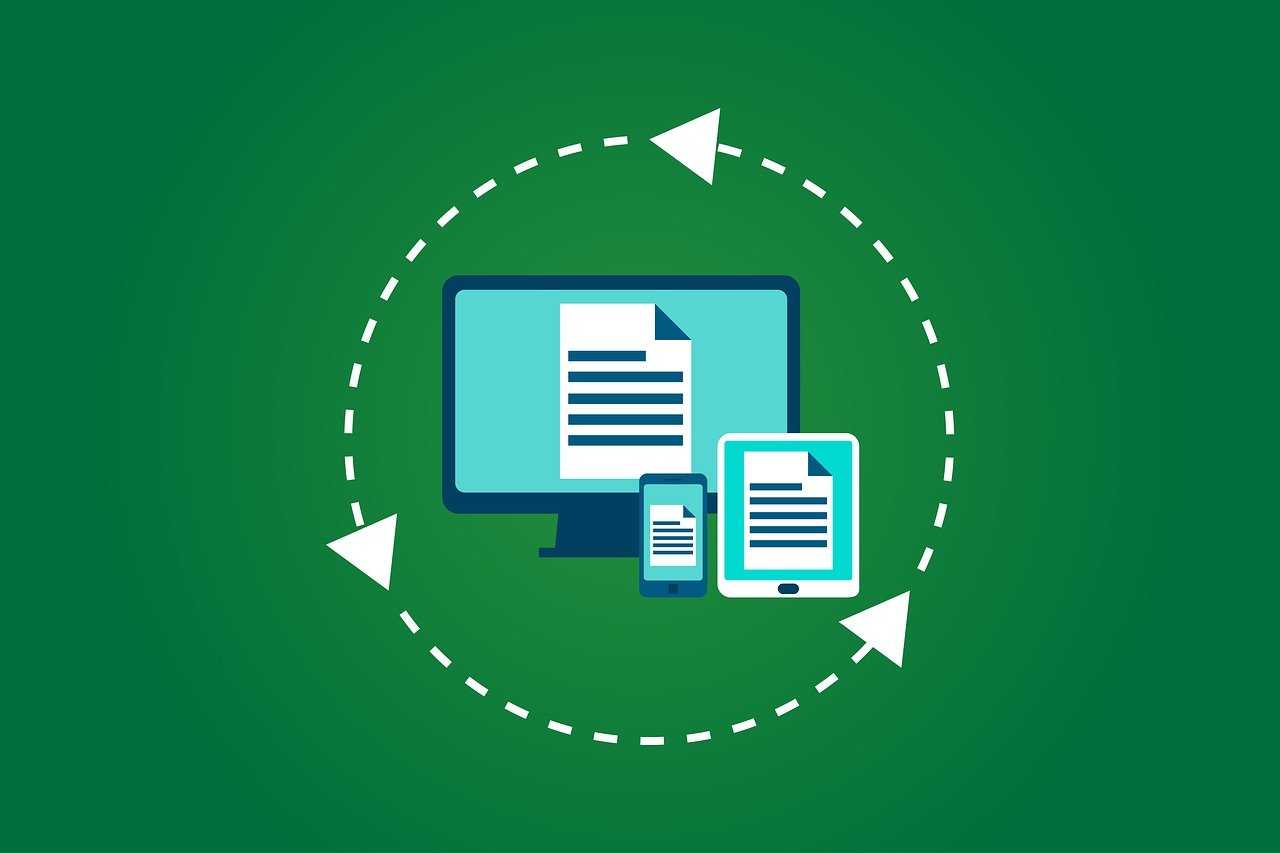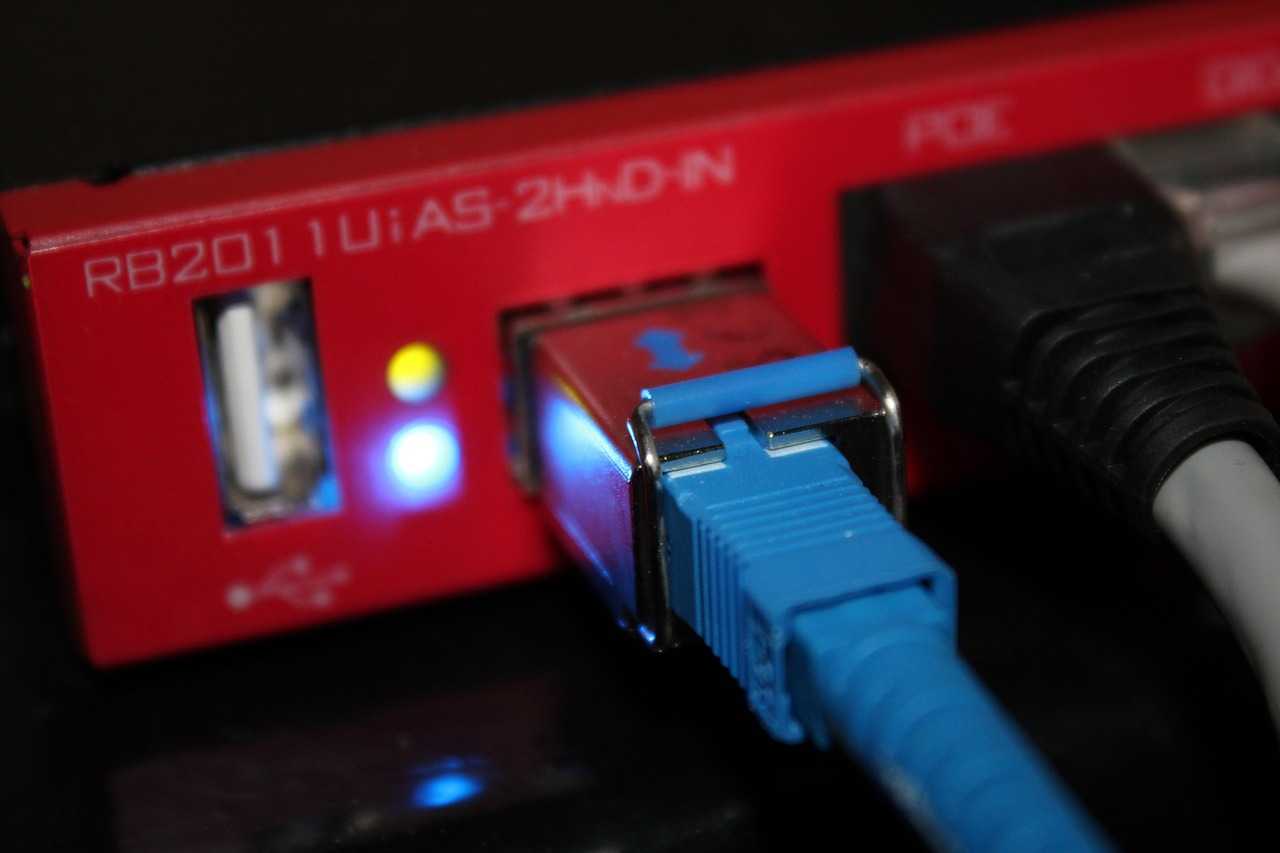联通网络路由器咋设置?一个新手的真实经历分享
说实话,第一次自己动手设置路由器的时候,我真是两眼一抹黑,完全不知道从哪儿下手。你是不是也有过这种感觉?家里刚装了联通宽带,网线插好了,路由器也买回来了,结果面对那一堆设置界面,脑子就像一团乱麻。后来折腾了半天,总算摸索出点门道,今天就来跟大家聊聊我的“血泪史”,希望能帮到有同样困惑的小伙伴。
第一步:准备工作,差点就栽跟头
老实讲,我一开始以为设置路由器就是插上电、连上网线就完事了,结果根本没那么简单!本来想直接上手,但后来发现,联通宽带的账号和密码得先搞到手,不然啥也干不了。我还特意打电话给客服,磨了半天嘴皮子才拿到账号信息。另外,路由器我选的是TP-LINK,挺常见的牌子,准备工作还包括一台笔记本电脑,毕竟手机屏幕太小,操作起来真心费劲。
哦,对了,差点忘了说,我第一次尝试的时候,因为没看说明书,直接把网线插错了口,折腾了半小时都没信号,气得我差点把路由器扔了!所以,提醒一句,准备工作一定要细心,别像我一样手忙脚乱。
第二步:配置路由器,意外发现小惊喜
好不容易连上路由器的Wi-Fi,打开浏览器输入那个什么192.168.1.1,登录界面总算出来了。默认用户名和密码都是admin,这个还算简单。进入管理界面后,我找到WAN设置,把联通的账号和密码输进去,选了PPPoE连接方式,点了一下“连接”,没想到几秒钟就成功了!那一刻我真是小激动了一下,觉得自己简直是个技术小天才。

不过话说回来,第一次设置的时候,我压根不知道PPPoE是啥,后来查了才明白是宽带拨号的一种方式。是不是很多人也跟我一样,啥都不懂就硬着头皮上?
第三步:无线网络设置,安全第一
接下来就是设置Wi-Fi名称和密码了。这个环节我可不敢马虎,毕竟网络安全不是开玩笑的。我选了WPA2-PSK加密方式,听说这个比较靠谱。Wi-Fi名字我取了个“别偷我网”,密码设置得复杂得像银行卡密码,哈哈,主要是怕邻居蹭网。设置完保存后,路由器重启了一下,手机一连,网速还挺快,心里美滋滋的。
第四步:局域网设置,懒人福音
坦白说,局域网设置我压根没怎么动,默认的IP地址和DHCP服务就够用了。路由器会自动分配IP地址,省了我不少事。本来想研究一下端口映射啥的,但一看那复杂的说明,头都大了,干脆放弃了。像我这种技术小白,能用就行,高级功能还是留给大神吧!
第五步:测试网络,失败的教训
设置完之后,我兴冲冲地用手机连上Wi-Fi,打开网页一看,嘿,加载得飞快!但好景不长,第二天我发现电脑连不上网,折腾了半天也没搞定。后来才发现是网线松了,重新插紧就好了。这事儿让我挺沮丧的,觉得自己咋就这么笨呢?不过也算是个教训吧,提醒我以后用之前先检查硬件,别光盯着软件设置。
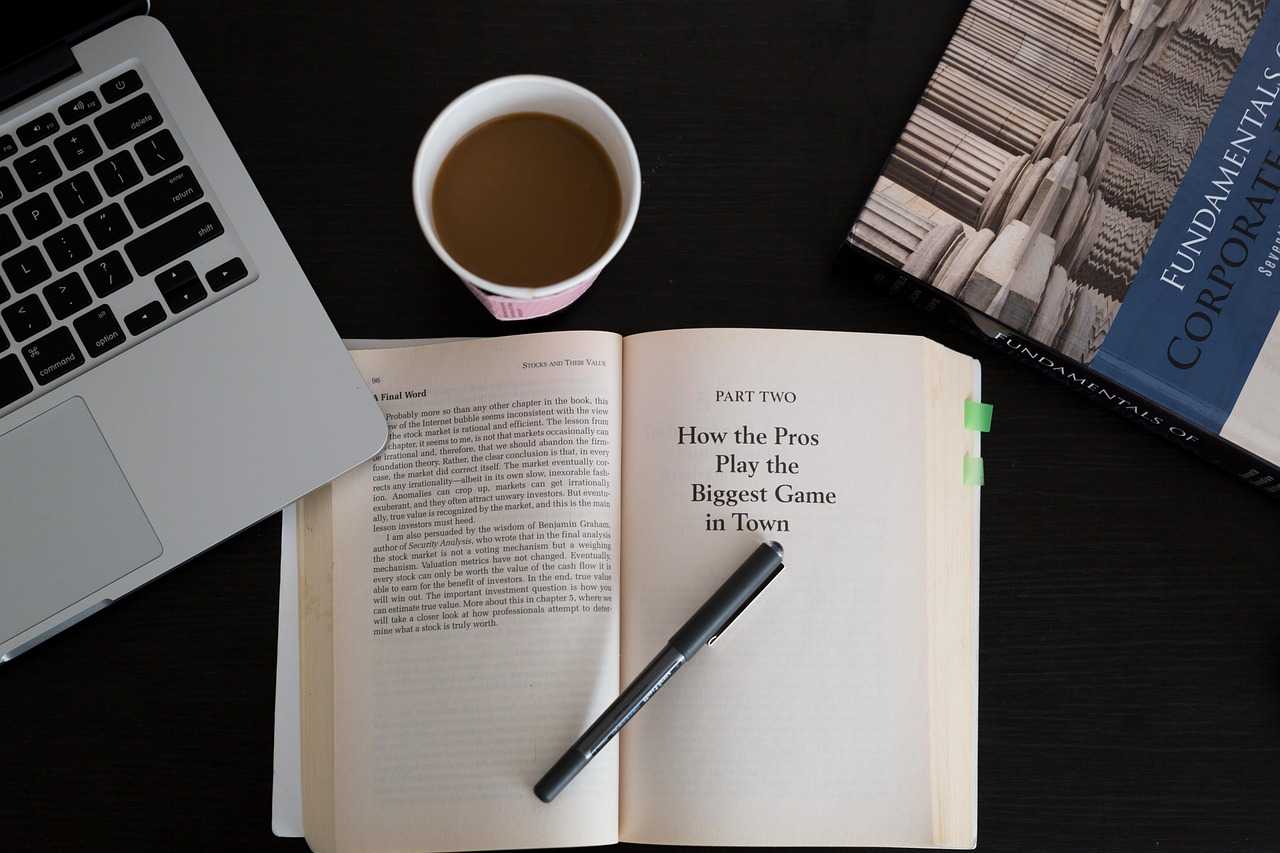
一个小插曲:邻居的反馈让我哭笑不得
还有个小故事挺有意思的。设置好路由器没几天,楼下的邻居大妈跑来敲门,说她家Wi-Fi信号突然变差了,问我是不是装了新设备干扰了她的网。我一听就懵了,解释了半天,说可能是频段冲突,帮她把路由器调到5GHz频段,信号果然好了。她还一个劲儿夸我“懂技术”,我心里那个尴尬啊,其实我就是个半吊子,纯属瞎猫碰上死耗子。
最后聊聊心得,朋友间的碎碎念
总的来说,设置联通网络的路由器没想象中那么难,但新手确实容易踩坑。像我这种技术小白,折腾了半天也算摸索出点经验。如果你也打算自己动手,不妨先把账号密码准备好,设置的时候一步步来,别急。遇到问题别慌,查查说明书或者网上教程,总能解决的。对了,硬件连接一定要检查仔细,别像我一样犯低级错误,哈哈!
你呢?有没有啥设置路由器的糗事或者心得?欢迎跟我分享,咱们一起吐槽,一起进步!