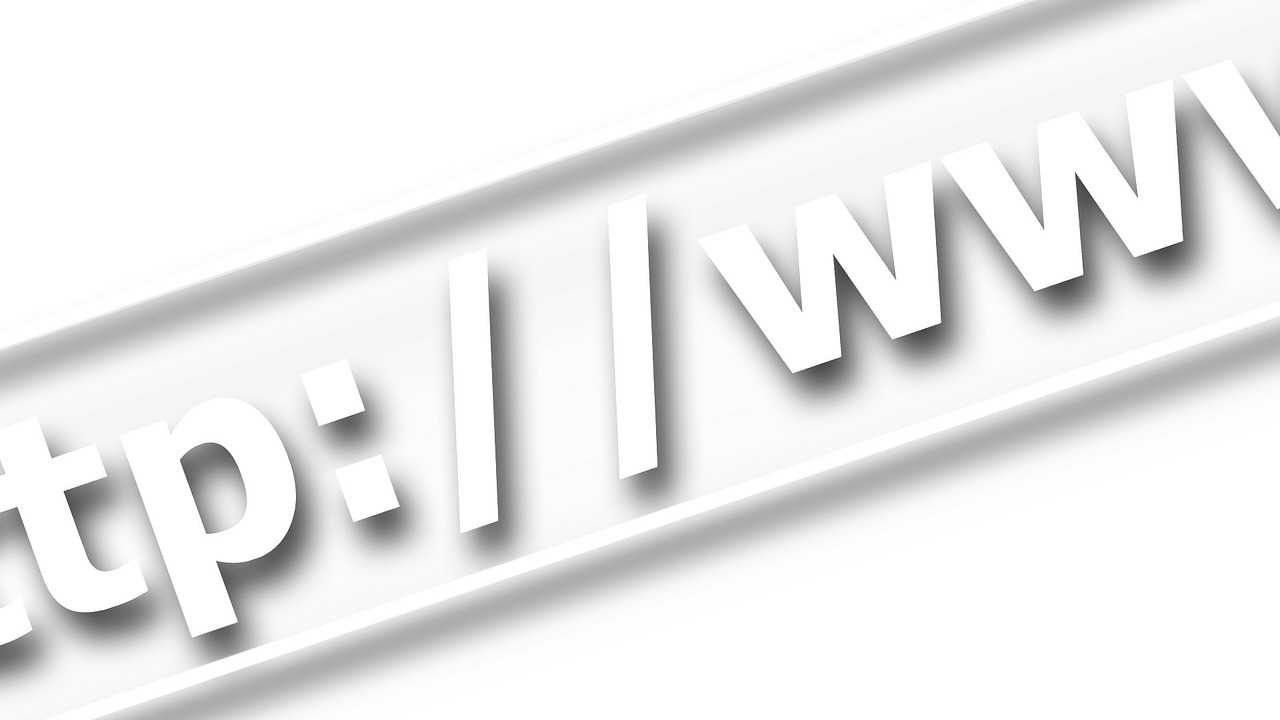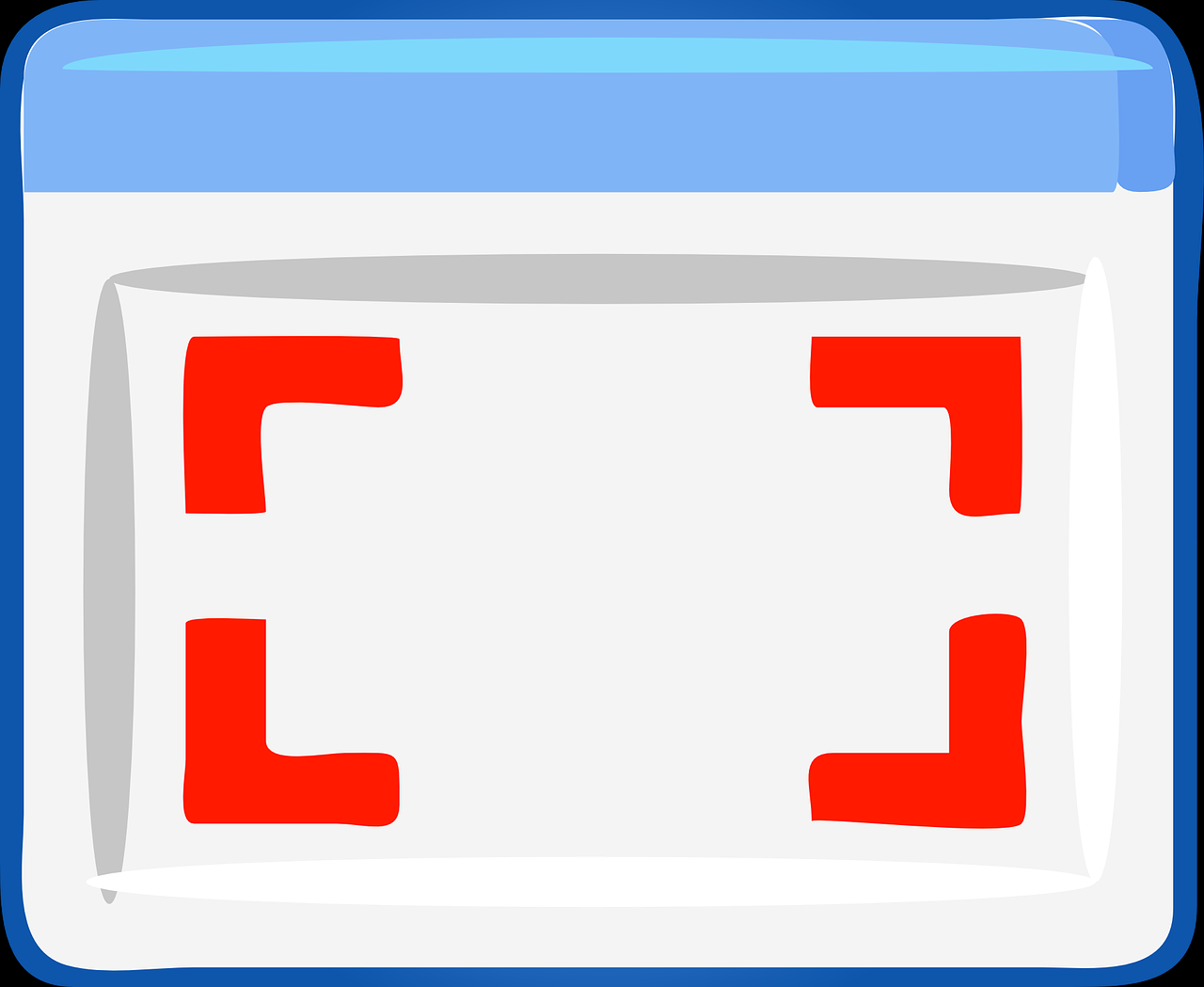无线路由器设置咋整?我来跟你聊聊我的“血泪史”
说实话,家里网络一卡顿,我整个人就跟丢了魂似的。你是不是也有这种感觉?明明只是想刷个剧、打个游戏,结果网速慢得像乌龟爬,气得我差点把路由器给砸了!今天就来跟大家聊聊我是怎么折腾无线路由器设置的,中间还有不少“坑”,希望你别跟我一样踩雷。
第一步:登录路由器,差点把自己锁外面
老实讲,我一开始压根不知道路由器还能自己设置。第一次鼓起勇气想改设置的时候,我连IP地址是啥都搞不清。后来在路由器底下一顿找,总算看到了那个小标签,上面写着IP地址。我兴冲冲地在浏览器里输入,结果……页面半天不出来!我还以为路由器坏了,差点就要去买新的。后来才发现,哎呀,原来是我输错了数字!折腾了半天,终于登录进去,输入用户名和密码的时候手都在抖,生怕又出啥幺蛾子。
第二步:改WiFi名字和密码,邻居都来“蹭网”
登录进去后,我第一件事就是改WiFi名字和密码。坦白说,我之前的WiFi名字就叫“123456”,密码也是简单得不行,邻居估计都猜得出来。结果有一次,我发现网络慢得离谱,查了下连接设备,乖乖,七八个设备挂着呢!我家才两个人啊!本来想直接把密码改复杂点,但又怕自己记不住,后来灵机一动,设了个“别蹭我网谢谢”的名字,密码也弄得像银行卡密码一样复杂。嘿,你别说,改完之后,网速真的快了不少!

第三步:加密方式,选错了可咋整?
接下来是加密方式这个事儿。说实话,我一开始压根没在意这个,觉得“加密不都一样吗?”结果有次朋友来家里玩,随口提了一句,说我这个加密方式老旧得像我爸妈用的翻盖手机,容易被破解!我一听,吓得赶紧去查资料,发现最新的WPA2加密方式确实更安全。改完之后,心里踏实多了,感觉自己家网络就像加了把大锁,谁也别想偷窥。
第四步:IP地址段设置,管理设备不迷糊
再来说说IP地址段的设置吧。本来我想着,路由器不是自动分配IP吗?干嘛还要手动设置?但后来发现,家里设备一多,IP老是冲突,网络就卡得不行。于是我硬着头皮去学着设置固定IP地址段,把每个设备都“安排”得明明白白。结果呢?网络管理顺畅多了,连我妈的智能音箱都不会跟我抢网了,哈哈!
第五步:MAC地址过滤,防“陌生人”有一手
说到MAC地址过滤,这可是我的一次“意外发现”。有次我刷路由器设置界面,无意中看到这个功能,查了下才知道可以限制哪些设备连网。我立马把家里不常用的设备给过滤掉了,网络速度嗖嗖地快了起来。是不是挺神奇?你家有没有啥“闲杂设备”老占网啊?赶紧试试这个功能吧!
第六步:关掉远程访问,安全第一
还有个事儿得提醒你,就是远程访问功能。坦白说,我之前压根不知道这玩意儿是啥,后来查了才发现,开了这个功能,黑客可能远程搞你路由器!我一听,立马关了,心里还嘀咕:这要是被攻击了,我家网络不就成“公共厕所”了?所以啊,安全第一,赶紧检查下你家路由器有没有关掉这个功能吧。

第七步:重启路由器,别忘了这一步
最后一步就是重启路由器。说实话,我一开始老忘了这茬,改完设置就直接关页面,结果设置压根没生效,气得我直拍大腿。后来才知道,重启一下,几分钟就搞定,设置才能真正“落地”。你可别跟我一样犯傻啊!
一个小插曲:差点把路由器“玩坏”
对了,给你讲个我的糗事。有一次我心血来潮,想把路由器设置成“顶级安全模式”,结果把所有功能都改了一遍,连自己都连不上网了!折腾了两个小时,最后不得不恢复出厂设置,之前的努力全白费,简直想哭。你说,我咋就这么手欠呢?所以啊,改设置的时候,千万别像我一样瞎折腾,记好每一步,实在不行就先截个图备份一下。
总结:折腾有风险,但值得一试
总的来说,折腾路由器设置虽然有点麻烦,但真的能让家里网络更安全、更稳定。像我这种技术小白都能搞定,你肯定也没问题!我的建议是,第一次改的时候别急,慢慢来,先把WiFi名字和密码改了,再一步步试其他功能。实在搞不定,就找个懂行的朋友帮忙,别硬来,不然像我一样把自己气个半死,哈哈!对了,你家路由器设置过没?有没有啥好玩的经历,欢迎跟我分享啊!