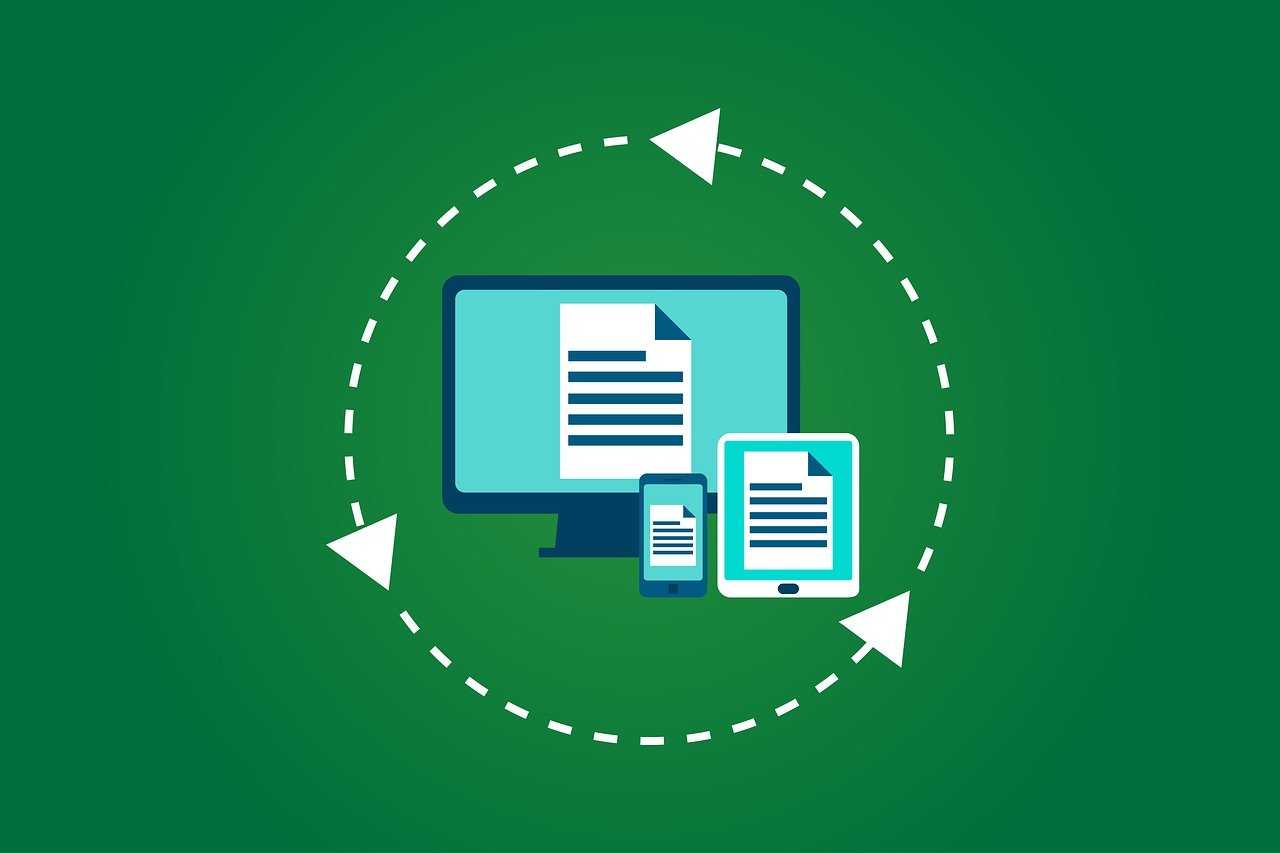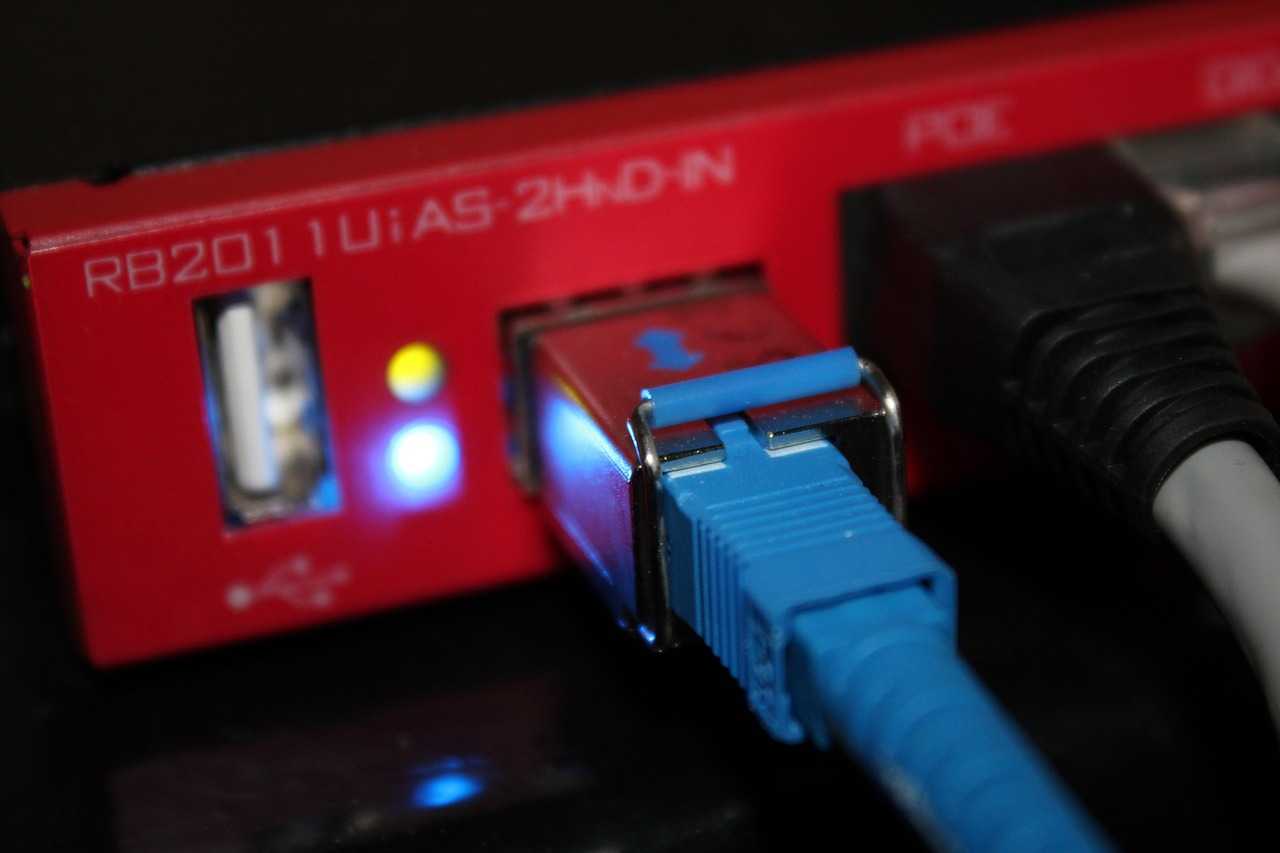联想一体机如何连接路由器实现网络访问
在现代生活中,网络已经成为我们日常工作和娱乐不可或缺的一部分。如果你拥有一台联想一体机,并希望将其连接到路由器以实现网络访问,那么以下步骤将为你提供详细的指导。无论你是新手还是有一定经验的用户,这些方法都能帮助你顺利完成连接。
步骤一:准备网线并连接设备
首先,你需要一根网线来连接联想一体机和路由器。检查网线是否完好无损,确保两端的金属接头没有变形或生锈。如果发现网线有问题,建议更换一根新的,以免影响连接效果。找到联想一体机背面的网口(通常标有“LAN”或类似标识),将网线的一端插入网口,另一端连接到路由器的LAN端口上。
步骤二:启动路由器和一体机
接下来,确保路由器和联想一体机都已正确通电。先启动路由器,等待几分钟,直到路由器的指示灯显示网络信号稳定(通常是网络或WAN指示灯常亮)。然后按下联想一体机的电源按钮开机,等待系统完全启动。通常情况下,设备会自动尝试连接网络,但有时也需要手动设置。
步骤三:检查并设置网络配置
在大多数情况下,联想一体机连接到路由器后会自动获取IP地址并接入网络。但如果自动连接失败,你可以手动进行网络设置。以下是具体操作方法:

1. 在联想一体机的桌面上,点击“开始”菜单,进入“控制面板”。
2. 在控制面板中,找到并点击“网络和Internet”,然后选择“网络和共享中心”。
3. 在左侧菜单中,点击“更改适配器设置”,找到“以太网”或“本地连接”选项,右键点击并选择“属性”。
4. 在弹出的窗口中,找到“Internet协议版本4(TCP/IPv4)”,双击进入设置页面。
5. 如果你的路由器支持自动分配IP地址,选择“自动获取IP地址”。如果需要手动设置,选择“使用下面的IP地址”,并输入合适的IP地址、子网掩码和默认网关(这些信息可以从路由器的管理页面获取或咨询网络管理员)。
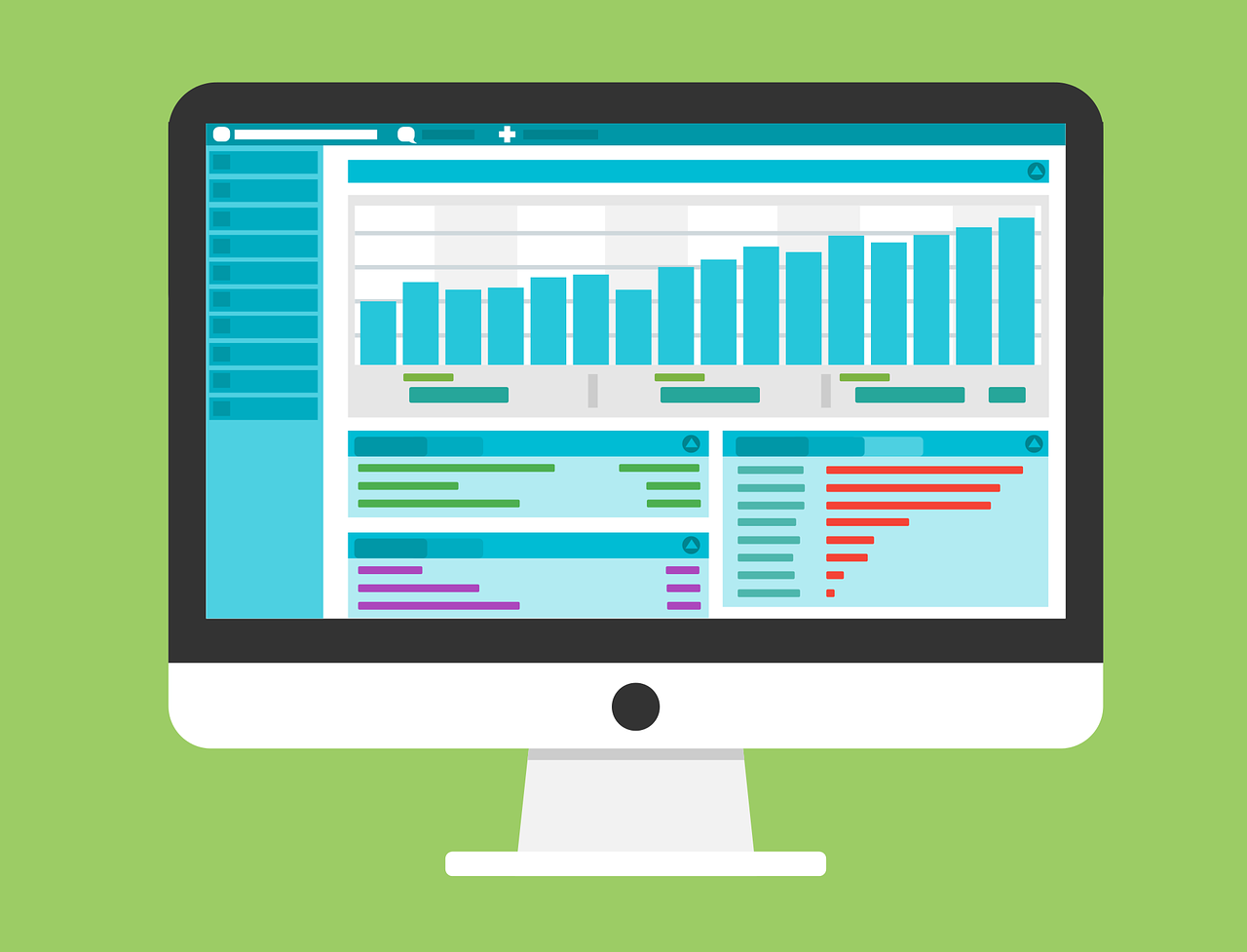
6. 设置完成后,点击“确定”保存更改,并关闭所有窗口。
步骤四:验证网络连接是否成功
完成网络设置后,建议测试一下联想一体机是否能够正常访问网络。打开浏览器,尝试访问一个常用的网站,例如百度或谷歌。如果页面能够正常加载,说明你的设备已经成功连接到路由器并接入互联网。如果无法访问网络,可能是设置有误或网线连接不稳定。建议重新检查网线是否插紧,或者回到网络设置页面核对IP地址等信息。如果问题依然存在,可以尝试重启设备或联系网络服务提供商寻求帮助。
小贴士:常见问题解决
在连接过程中,可能会遇到一些小问题。例如,如果路由器长时间未更新固件,可能会导致连接不稳定,建议登录路由器管理界面检查并更新固件。此外,确保联想一体机的网络驱动程序是最新的,可以通过联想官网下载最新驱动进行安装。如果以上方法都无法解决问题,不妨查看路由器的用户手册,或者联系联想的技术支持团队获取专业指导。
通过以上步骤,相信你已经成功将联想一体机连接到路由器,畅享网络带来的便利。如果你是第一次操作,不用担心出错,按照步骤一步步来,总能找到适合自己的解决办法。希望这篇文章能为你提供实用的帮助!