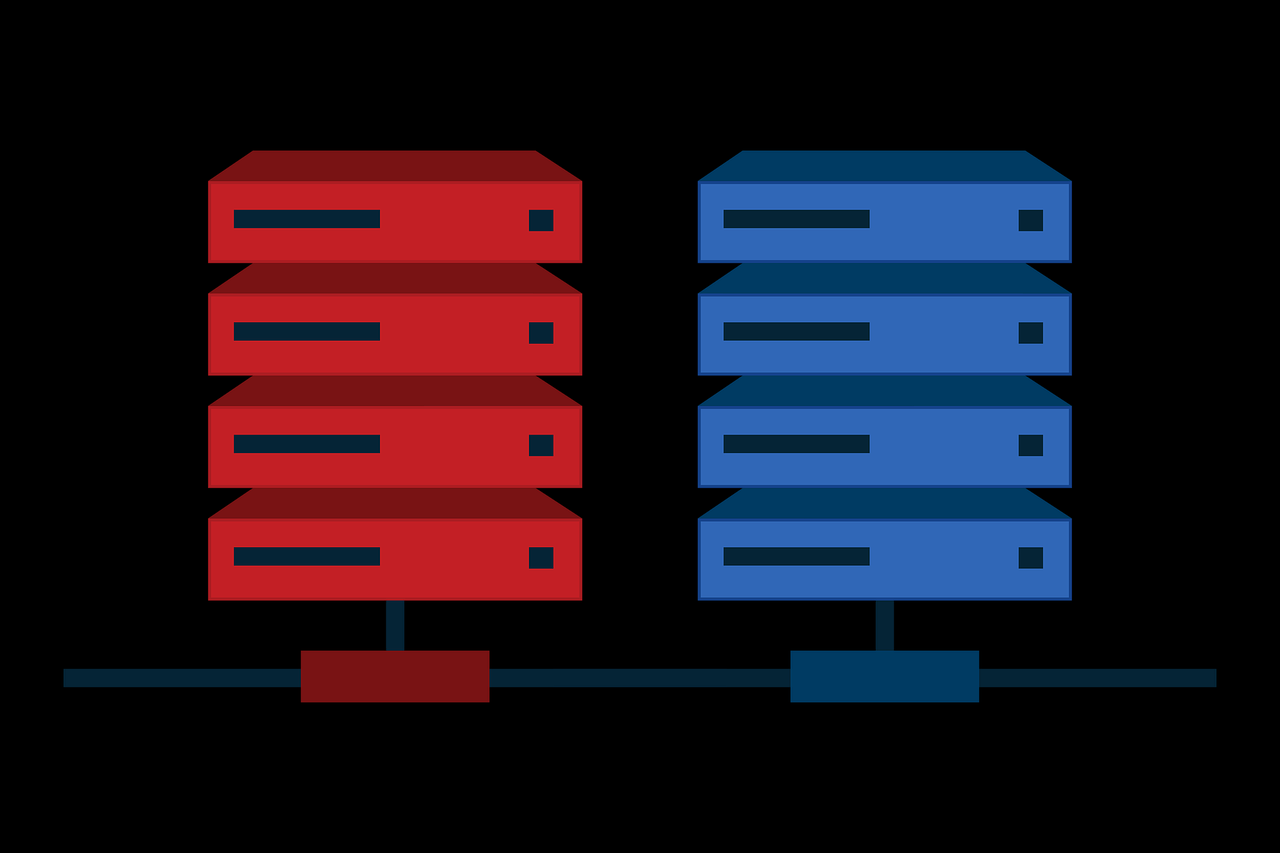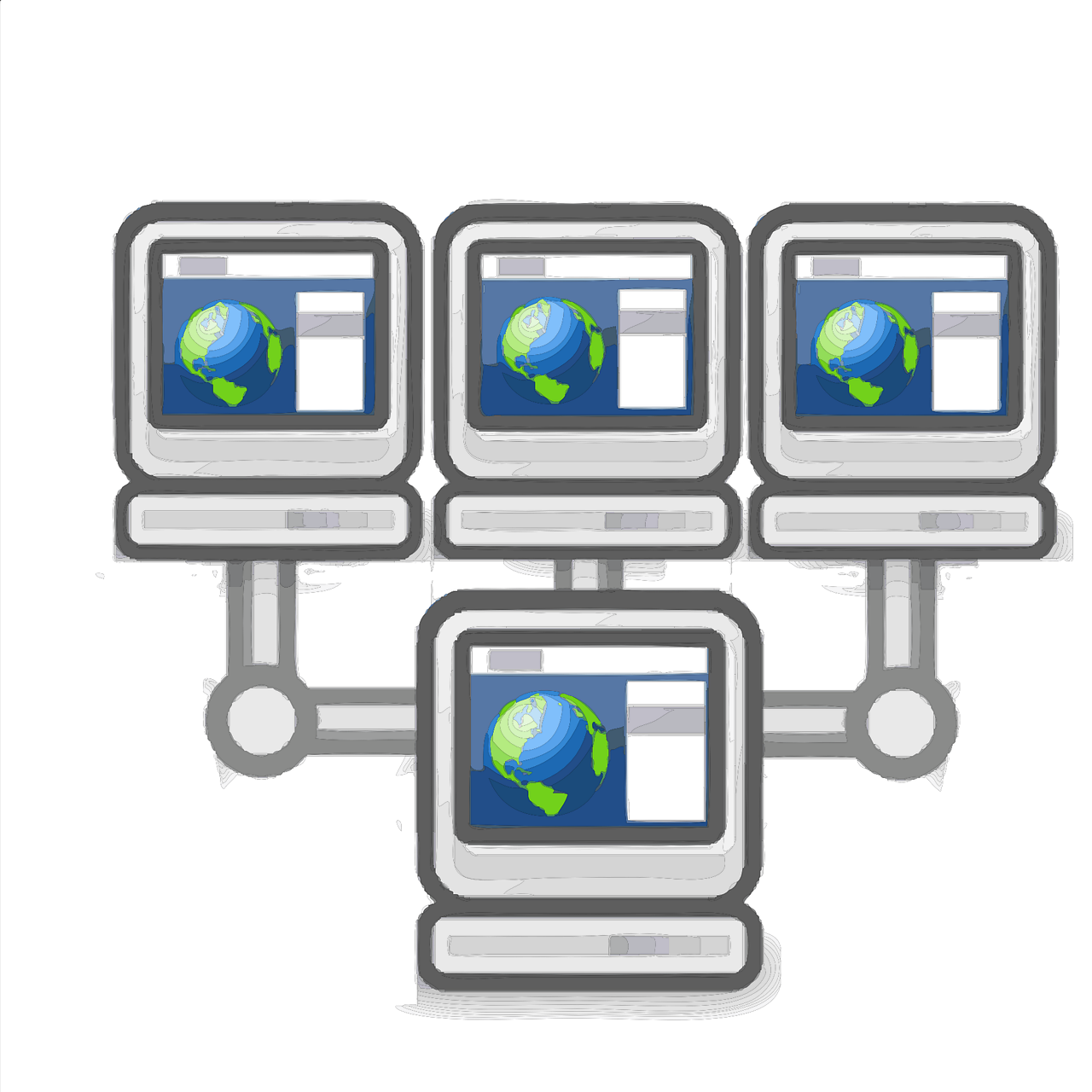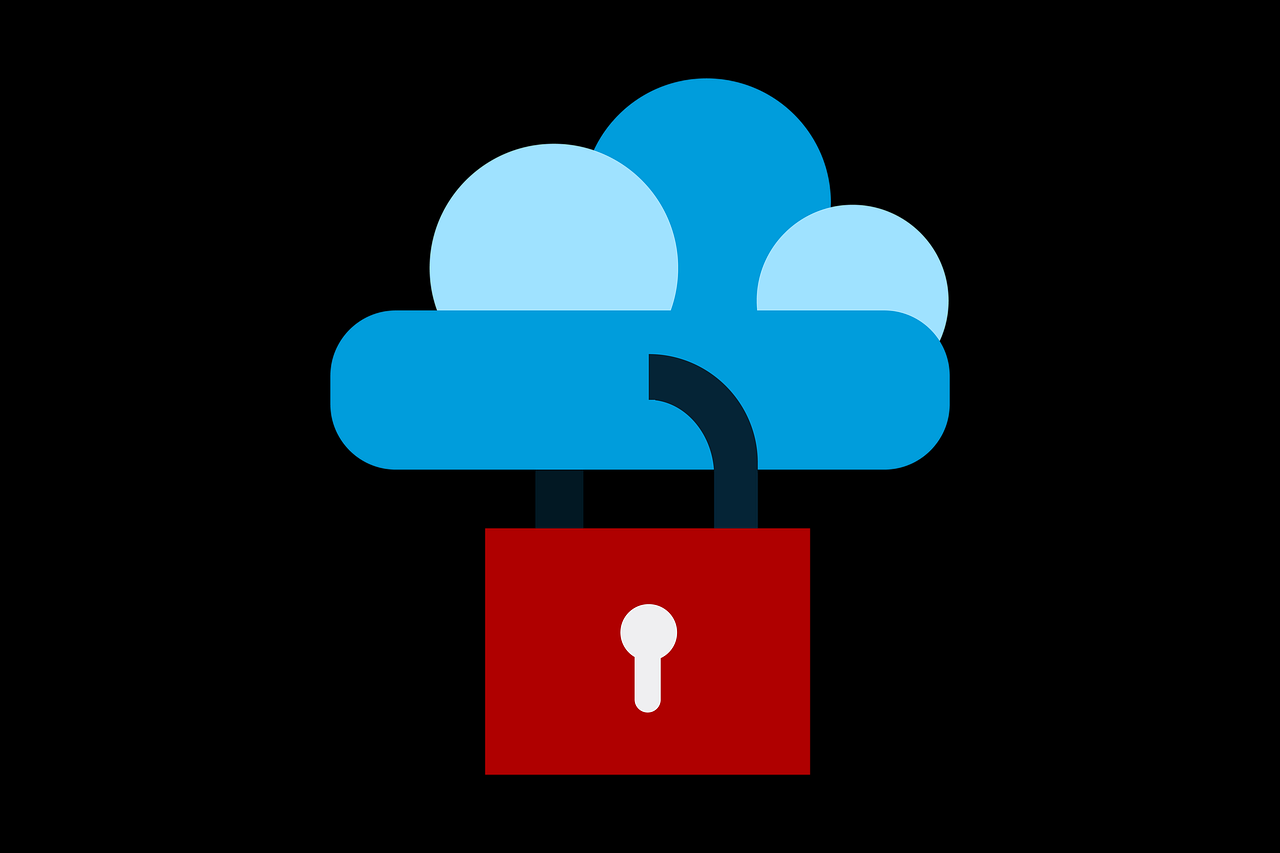路由器桥接无网络设置的详细指南
在家庭或办公室网络环境中,有时我们需要扩展网络覆盖范围或连接多个设备,这时路由器桥接就成为了一个非常实用的解决方案。本文将详细介绍路由器桥接的概念以及在无网络环境下的设置方法,帮助你轻松完成网络扩展。
路由器桥接的含义
路由器桥接是一种网络配置方式,通过将路由器的WAN口和LAN口接入同一网络,使路由器功能类似于一个交换机。这种设置可以让有线和无线设备共享同一个网络环境,从而实现无缝连接。桥接模式特别适合需要扩展网络覆盖或连接多个路由器的场景。
路由器桥接无网络设置的步骤
在没有网络连接的情况下设置路由器桥接,实际上是指通过本地配置将路由器设置为桥接模式,以便后续接入主网络时能够正常工作。以下是具体的操作步骤:
1. 首先,确保你有一个主路由器,并且已经连接到互联网。如果暂时没有网络,可以先进行本地配置,待接入网络后再测试。
2. 使用电脑或手机连接到需要设置为桥接模式的路由器,通常可以通过网线连接到路由器的LAN口,或者通过Wi-Fi连接到路由器的默认无线网络。
3. 打开浏览器,输入路由器的管理地址(通常是192.168.0.1或192.168.1.1,具体地址请查看路由器背面的标签),进入管理界面。输入默认的用户名和密码登录(常见默认值是admin/admin,若不确定可查阅说明书)。
4. 在管理界面中,找到“网络设置”或“高级设置”选项,进入WAN口配置页面。将WAN口连接类型设置为“禁用”或“关闭”,同时关闭DHCP服务器功能。这一步是为了让路由器不再作为主网关,而是作为桥接设备工作。
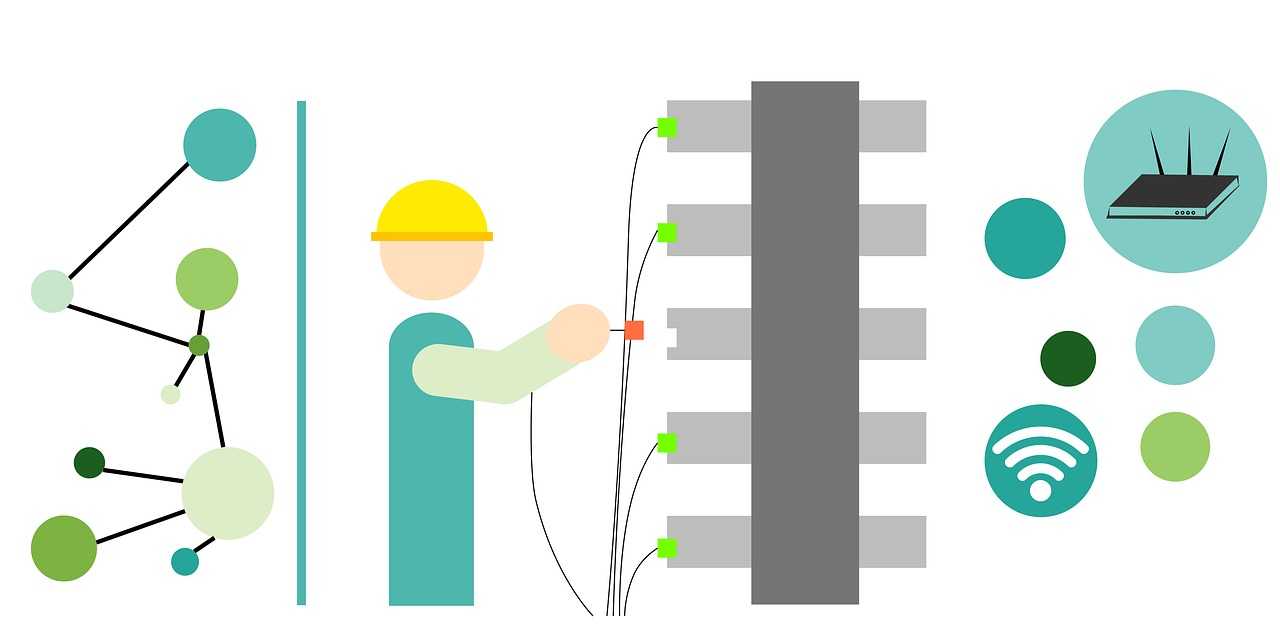
5. 如果界面中有PPPoE或L2TP等拨号选项,也需要将其关闭,确保路由器不会尝试主动拨号连接。
6. 完成设置后,保存配置并重启路由器。此时,路由器已进入桥接模式。后续将主路由器的LAN口通过网线连接到此路由器的LAN口(注意不是WAN口),即可完成桥接连接。
桥接设置后的验证方法
完成桥接设置后,可以通过以下方式确认是否成功配置:
1. 在电脑上打开“网络与共享中心”(Windows系统),点击“查看网络计算机和设备”,检查是否能看到同一网络下的所有设备。如果设备列表显示正常,说明桥接初步成功。
2. 使用手机或电脑连接桥接路由器的无线网络,测试是否能正常访问互联网。如果可以上网,说明桥接设置已生效。
3. 登录两个路由器的管理界面,查看它们的IP地址是否属于同一子网。例如,主路由器IP为192.168.1.1,桥接路由器IP应为192.168.1.X(X为其他数字),如果IP地址在同一网段,说明桥接配置正确。
设置过程中需要注意的事项
为了确保路由器桥接设置顺利完成,以下几点需要特别注意:

1. 在进行桥接设置前,确认主路由器工作正常并已连接到互联网。如果暂时没有网络,需确保后续接入时主路由器可用。
2. 桥接路由器的WAN口在设置完成后不应连接任何设备,桥接时仅使用LAN口与主路由器相连。
3. 关闭DHCP服务器是关键步骤,否则桥接路由器可能会与主路由器产生IP冲突,导致网络不稳定。
4. 连接网线时务必确认接口正确,避免将主路由器的LAN口误接到桥接路由器的WAN口,否则桥接将无法生效。
5. 如果桥接后网络仍不正常,可以尝试重置路由器并重新配置,或者检查网线是否接触良好。
总结
路由器桥接是一种简单而有效的网络扩展方式,尤其适合家庭或小型办公室使用。通过上述步骤,即使在无网络环境下,你也可以提前完成桥接模式的本地配置,待接入主网络后即可直接使用。只要注意配置细节并按照步骤操作,桥接设置并不复杂。希望这篇文章能帮助你顺利完成路由器桥接,享受更广阔的网络覆盖!