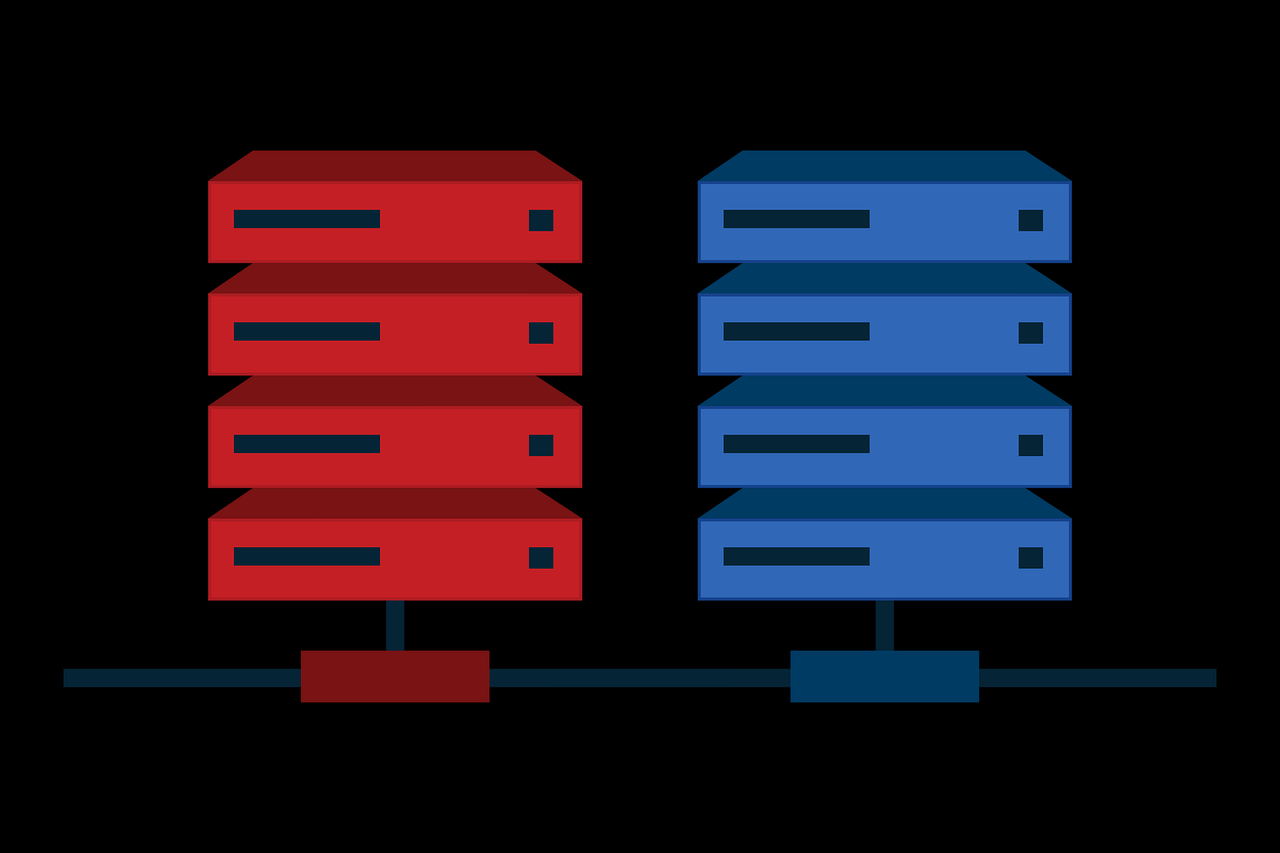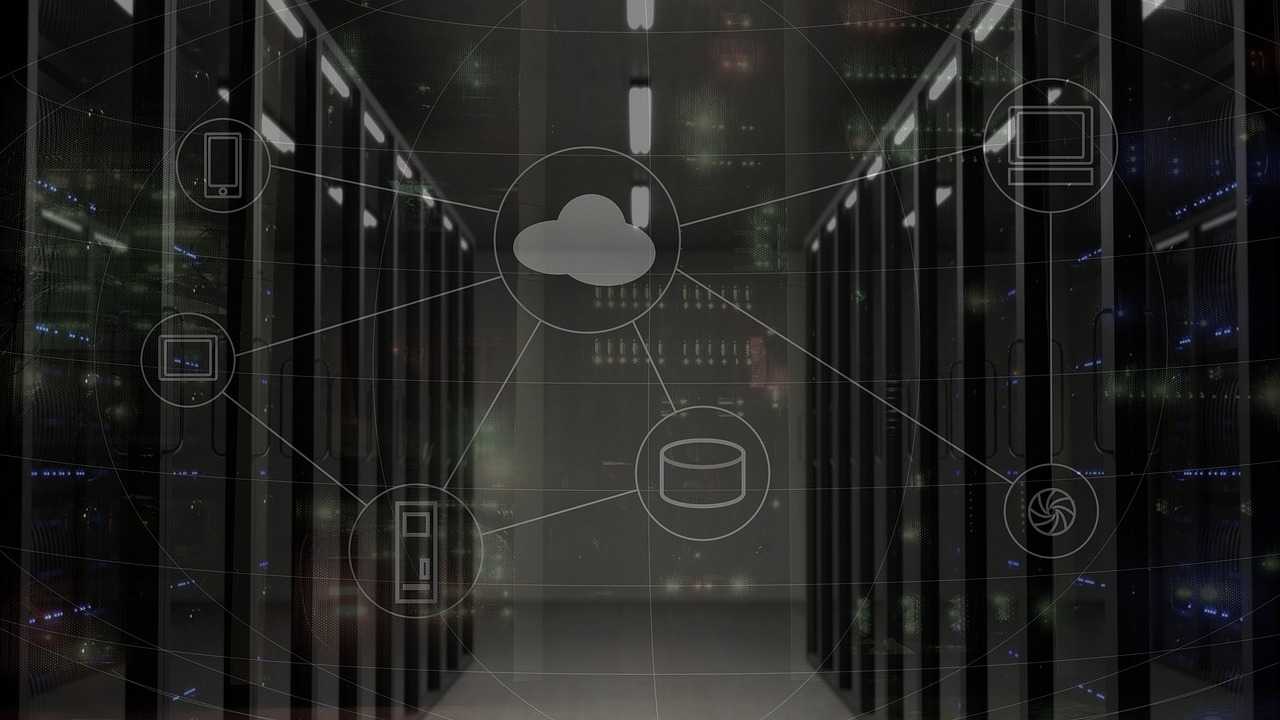第一步:做好前期准备
在开始配置路由器之前,确保你已经准备好以下物品和信息,这样可以让整个设置过程更加顺畅:
一台可以正常使用的电脑或笔记本
一根质量可靠的网线
一台全新的或已恢复出厂设置的路由器
网络服务商提供的宽带账号和密码

第二步:建立电脑与路由器的连接
拿起网线,将一端插入路由器上标有“WAN”或“Internet”的接口,另一端连接到你的电脑网卡接口。这样,电脑和路由器之间就建立起了物理连接,为后续设置奠定了基础。
第三步:访问路由器管理界面
打开电脑上的任意浏览器,在地址栏输入路由器的默认IP地址,通常是“192.168.1.1”或者“192.168.0.1”。输入完成后按下回车键,浏览器会跳转到路由器的登录页面。如果不确定具体的IP地址,可以查看路由器底部的标签,上面通常会标注相关信息。
第四步:登录并填写宽带信息
进入路由器管理界面后,系统会提示你输入宽带账号和密码。这些信息由你的网络运营商提供,务必准确填写。虽然不同品牌路由器的界面设计可能有所不同,但核心步骤基本一致,找到对应的输入框,填入信息即可。
第五步:选择适合的上网模式
在管理界面中,找到“网络设置”或“WAN口设置”等选项,然后根据运营商提供的信息选择合适的上网方式。常见的方式包括以下几种:
动态IP:由运营商自动分配IP地址,适合大多数家庭用户。
静态IP:需要手动输入运营商提供的固定IP地址。
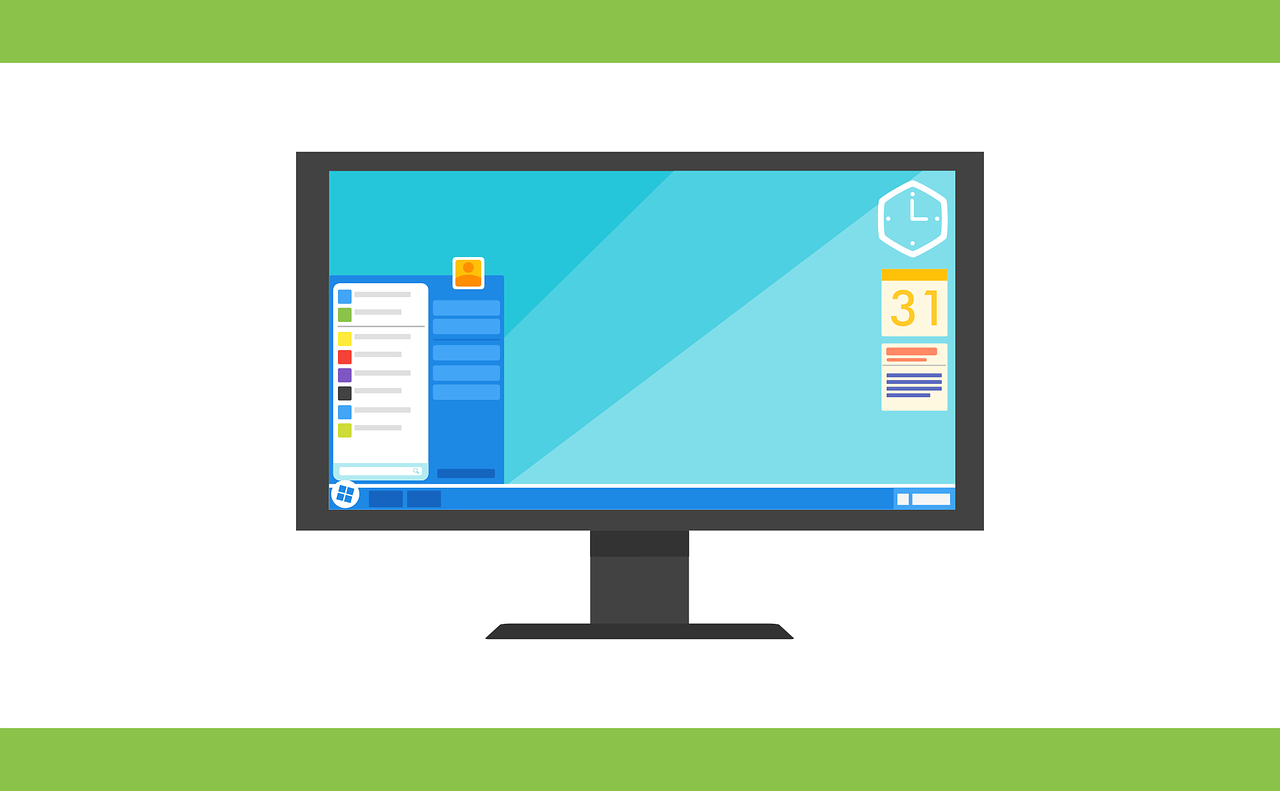
PPPoE拨号:需要输入宽带账号和密码,常见于家庭宽带用户。
选好上网方式后,点击保存设置,部分路由器可能需要重启才能生效,耐心等待几秒钟即可。
第六步:配置无线网络
如果你想使用WiFi功能,可以在管理界面中找到“无线设置”或“WiFi设置”选项。设置一个容易记住的无线网络名称(SSID)和一个安全的密码,建议密码包含字母、数字和特殊字符的组合,以提高安全性。设置完成后,记得将网络名称和密码记录下来,方便其他设备连接。
第七步:完成设置并测试网络
完成以上所有步骤后,路由器应该已经配置成功。此时,你可以尝试用电脑或其他设备连接网络,测试是否能够正常上网。如果有其他设备需要接入,只需输入之前设置的WiFi名称和密码即可享受网络服务。