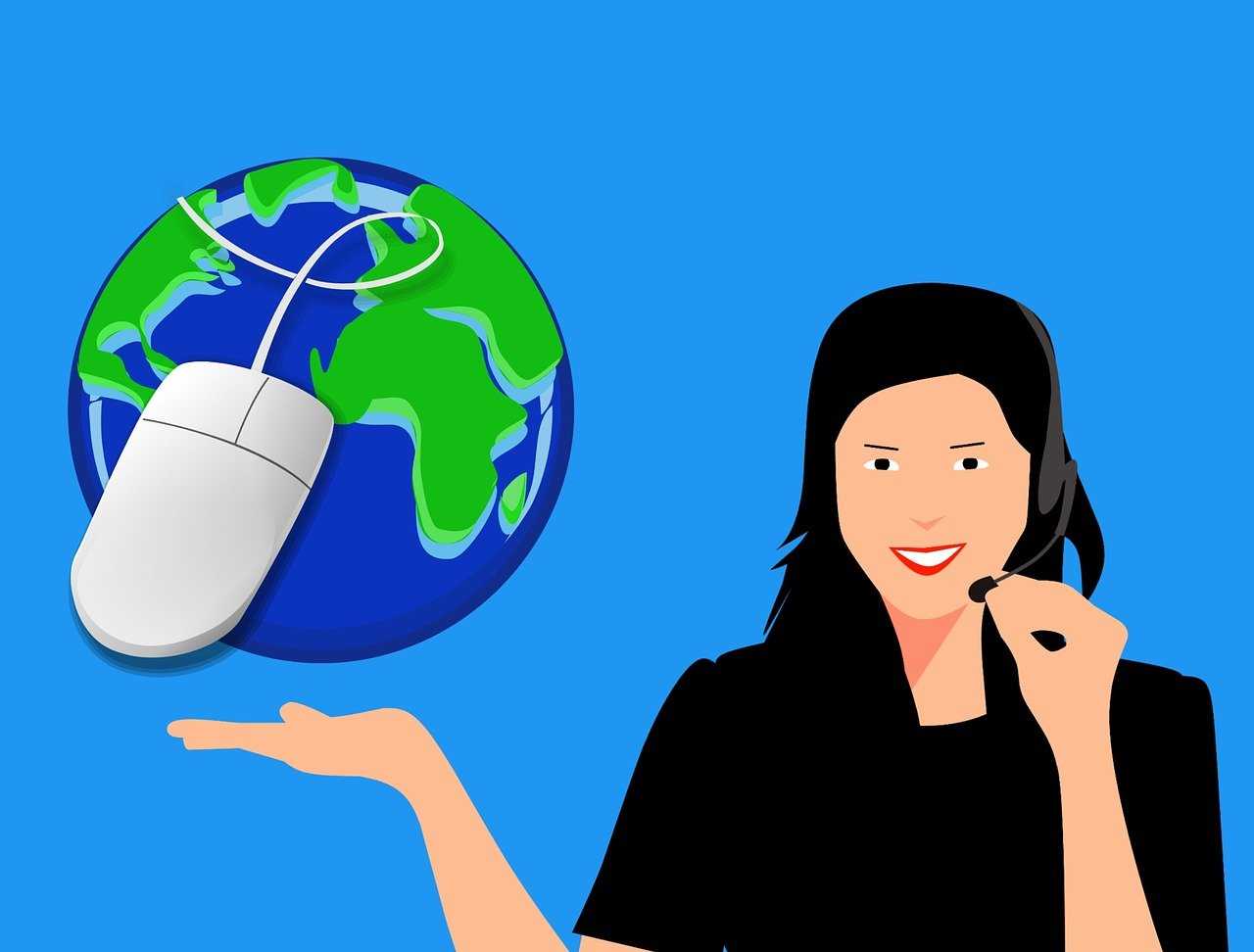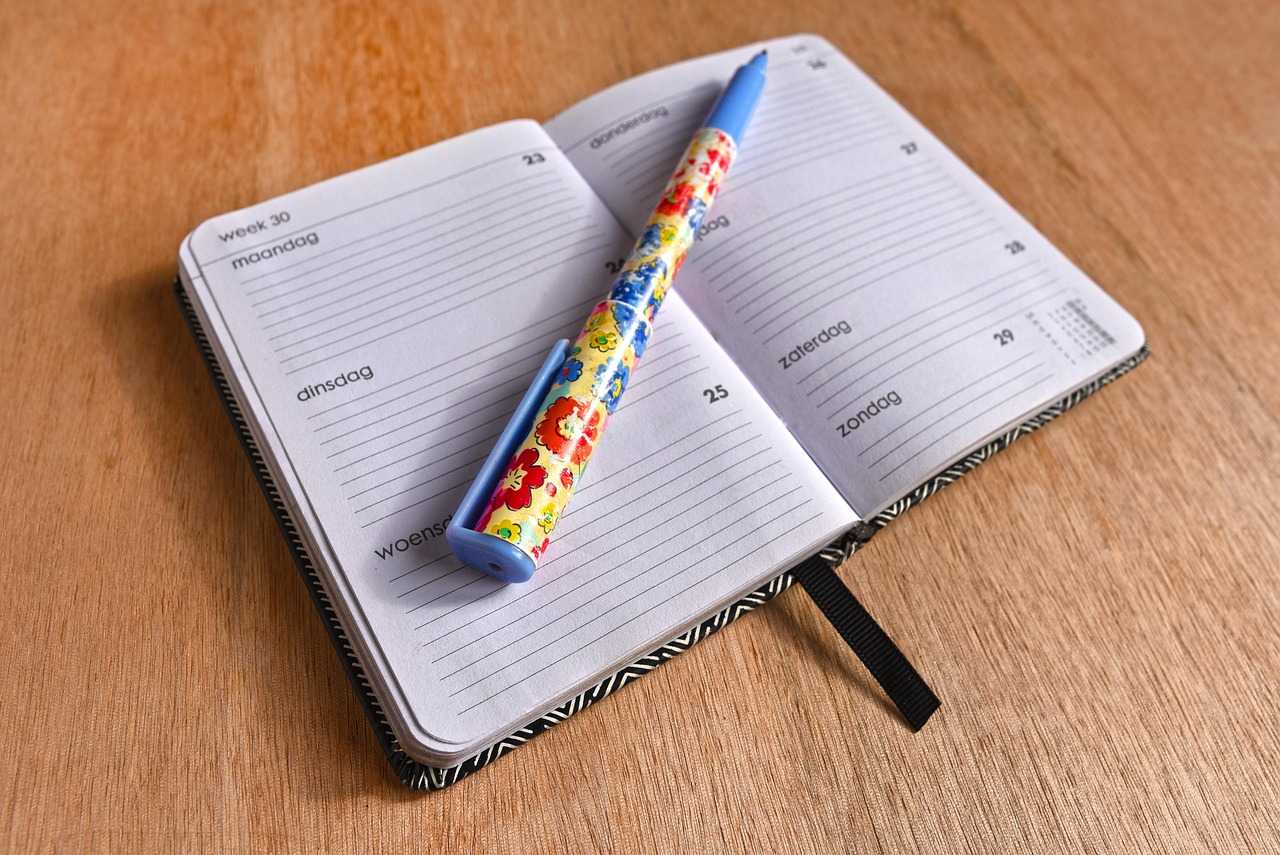小程序开发指南:如何实现照片上传到服务器?
小程序如今已经渗透到我们生活的方方面面,无论是日常购物、社交互动还是工作管理,小程序都以其便捷性和高效性赢得了广大用户的青睐。作为开发者,掌握小程序的各种功能实现尤为重要,其中照片上传功能是许多应用场景中不可或缺的一部分。今天,我们就来详细探讨如何在小程序中实现照片上传到服务器的功能,希望能为你的开发工作带来一些启发和帮助。
第一步:设计一个简洁的上传组件
在小程序开发中,模块化设计是一个好习惯。我们可以先创建一个独立的上传组件,以便在不同页面中复用。以下是一个基础的上传组件代码示例,供大家参考:
<view class="upload-container">
<button class="upload-btn" bindtap="uploadPhoto" wx:if="{{uploadedImages.length < maxUploadLimit}}">选择照片</button>
<view class="image-preview" wx:for="{{uploadedImages}}" wx:key="index">
<image src="{{item.url}}" mode="aspectFill" />
</view>
</view>
这段代码实现了一个简单的上传按钮和已上传图片的预览区域,用户可以通过点击按钮选择照片,并实时查看已上传的内容。

第二步:实现照片选择与上传逻辑
在小程序中,照片上传的第一步是让用户从相册或相机中选择图片。我们可以通过微信提供的 wx.chooseImage 接口来实现这一功能。以下是具体的实现代码:
uploadPhoto: function() {
let self = this;
wx.chooseImage({
count: self.data.maxUploadLimit - self.data.uploadedImages.length,
sizeType: ['original', 'compressed'],
sourceType: ['album', 'camera'],
success: function(res) {
let selectedImages = res.tempFilePaths;
self.setData({
tempImages: self.data.tempImages.concat(selectedImages)
});
self.startUpload(selectedImages);
},
fail: function(err) {
wx.showToast({
title: '选择图片失败',
icon: 'none'
});
}
});
}
选择图片后,我们需要将这些图片上传到服务器。小程序提供了 wx.uploadFile 接口,可以轻松实现文件上传功能。以下是上传逻辑的代码实现:
startUpload: function(imageList) {
let self = this;
let serverUrl = 'https://your-server-url.com/upload';
let uploadCount = 0;
imageList.forEach((imagePath, index) => {
wx.uploadFile({
url: serverUrl,
filePath: imagePath,
name: 'photo',
header: {
'content-type': 'multipart/form-data'
},
success: function(res) {
let responseData = JSON.parse(res.data);
if (responseData.status === 'success') {
let updatedImages = self.data.uploadedImages;
updatedImages.push({ url: responseData.imageUrl });
self.setData({
uploadedImages: updatedImages
});
}
uploadCount++;
if (uploadCount === imageList.length) {
self.setData({
tempImages: []
});
wx.showToast({
title: '上传完成',
icon: 'success'
});
}
},
fail: function(err) {
wx.showToast({
title: '上传失败',
icon: 'none'
});
uploadCount++;
}
});
});
}
这段代码会逐一上传用户选择的图片,并在上传成功后更新页面显示的图片列表,同时通过弹窗提示用户上传状态。
第三步:服务器端处理上传的图片

小程序将图片上传到服务器后,服务器端需要接收并保存这些文件。以 Node.js 为例,我们可以使用 multer 中间件来处理文件上传。以下是一个简单的服务器端代码示例:
const express = require('express');
const multer = require('multer');
const path = require('path');
const app = express();
const storage = multer.diskStorage({
destination: function(req, file, cb) {
cb(null, 'uploads/');
},
filename: function(req, file, cb) {
cb(null, Date.now() + path.extname(file.originalname));
}
});
const upload = multer({ storage: storage });
app.post('/upload', upload.single('photo'), (req, res) => {
if (req.file) {
res.json({
status: 'success',
imageUrl: `/uploads/${req.file.filename}`
});
} else {
res.json({
status: 'error',
message: '文件上传失败'
});
}
});
app.listen(3000, () => {
console.log('服务器启动在端口 3000');
});
这段代码会将上传的图片保存到服务器的 uploads 目录,并返回图片的访问路径给小程序端,以便前端可以显示上传后的图片。
总结与注意事项
通过以上步骤,我们可以在小程序中实现照片上传到服务器的功能。从前端的图片选择与上传,到后端的文件接收与存储,整个流程并不复杂,但仍有许多细节需要注意。例如,上传文件的数量和大小限制、服务器存储空间的管理、以及上传过程中的错误处理等,都是提升用户体验和应用稳定性的关键因素。此外,建议在实际开发中加入权限验证和文件类型校验,以确保系统的安全性。
希望这篇文章能为你的小程序开发提供一些实用的思路和方法。如果你有其他关于小程序开发的问题或经验,欢迎在评论区与我们分享,一起学习和进步!