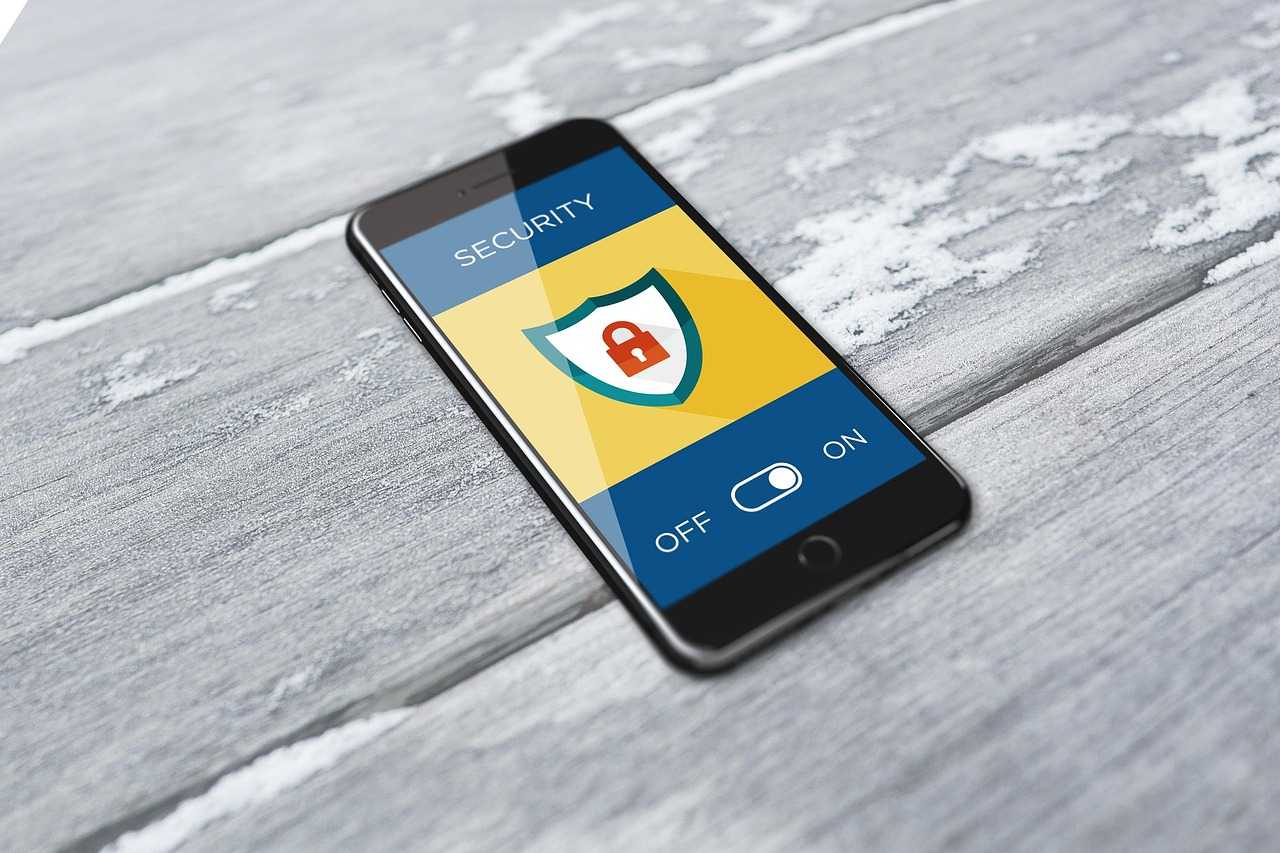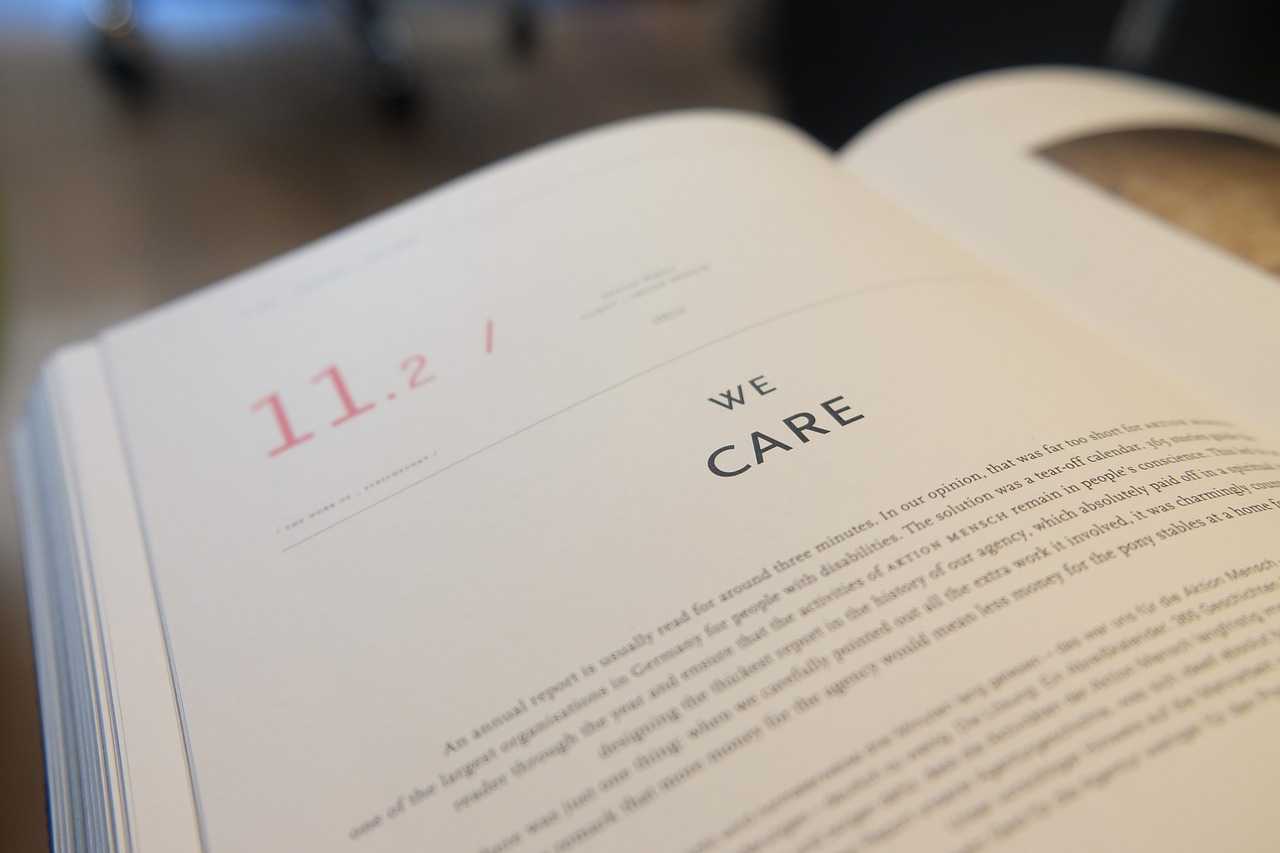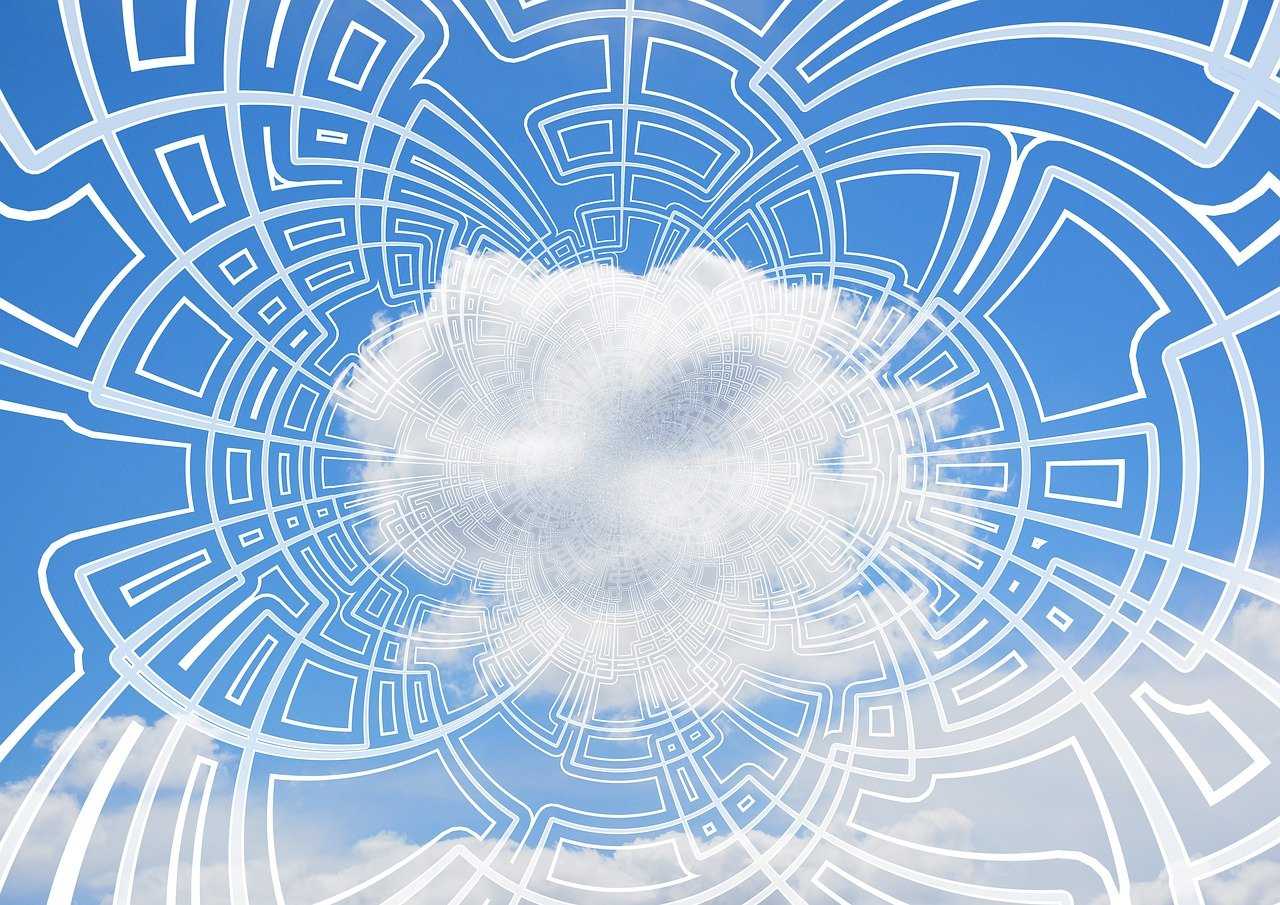在使用戴尔服务器的过程中,有时您可能会发现需要安装额外的网卡驱动来满足特定的网络需求或提升性能。别担心,这个过程并不复杂,只要按照以下详细步骤操作,您就能轻松完成网卡驱动的添加。
第一步:明确所需的网卡驱动型号
在动手安装之前,首先要确定您需要安装的网卡驱动的具体型号和版本。这一步非常重要,可以避免安装错误或不兼容的驱动。如果您不确定所需的驱动型号,可以查阅服务器的说明文档,或者访问戴尔官方网站,在支持页面中输入您的服务器型号,找到对应的驱动信息。
第二步:从官网下载驱动文件
确认了驱动型号后,接下来需要从戴尔官方网站下载相应的驱动程序。打开戴尔官网,导航到“支持”或“驱动程序与下载”页面。在这里,您可以选择您的服务器型号,然后从列表中找到所需的网卡驱动。点击下载后,将文件保存到一个容易找到的位置,以便后续安装使用。
第三步:检查服务器的网卡类型
在安装驱动之前,您需要了解服务器上现有的网卡类型。这可以通过打开“设备管理器”来完成。在Windows系统中,右键点击“此电脑”或“我的电脑”,选择“管理”,然后进入“设备管理器”。在列表中找到“网络适配器”,展开后即可查看当前网卡的详细信息,确保您下载的驱动与硬件匹配。
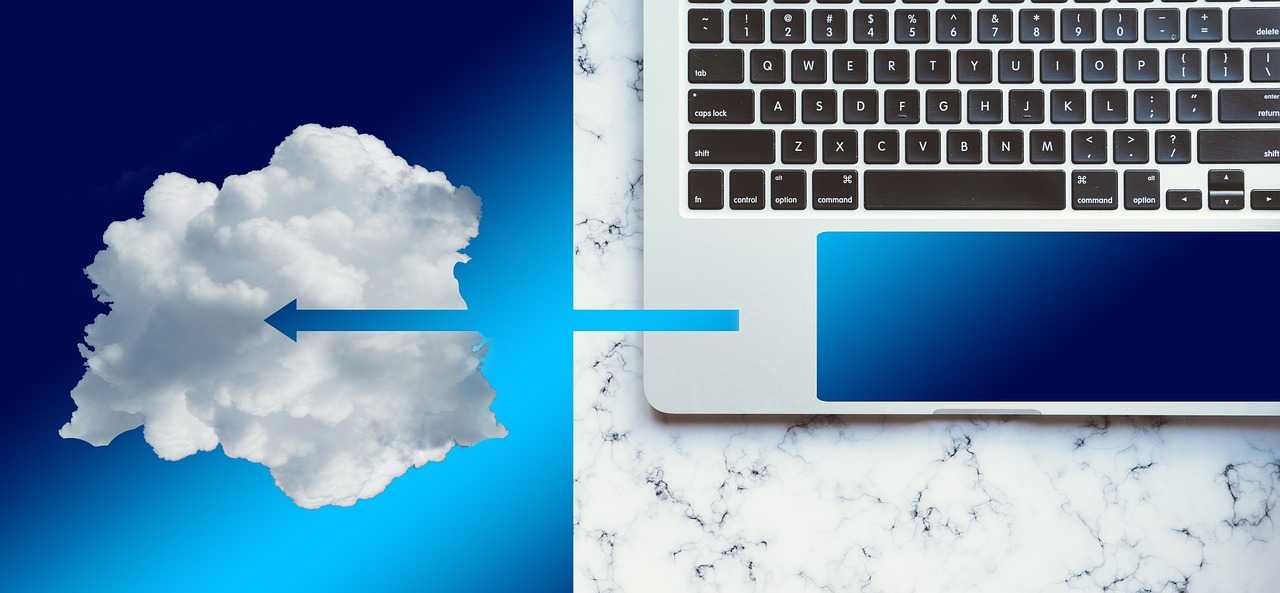
第四步:安装网卡驱动程序
一切准备就绪后,就可以开始安装网卡驱动了。以下是具体的操作步骤:
打开“设备管理器”,找到您需要更新驱动的网卡设备。
右键点击该网卡,选择“更新驱动程序”选项。
在弹出的窗口中,选择“浏览我的计算机以查找驱动程序”。
接着,点击“让我从计算机上的可用驱动程序列表中挑选”。
点击“从磁盘安装”,然后浏览到您之前下载的驱动文件所在位置,选择文件后点击“确定”。
在列表中选择正确的网卡驱动,然后点击“下一步”继续。
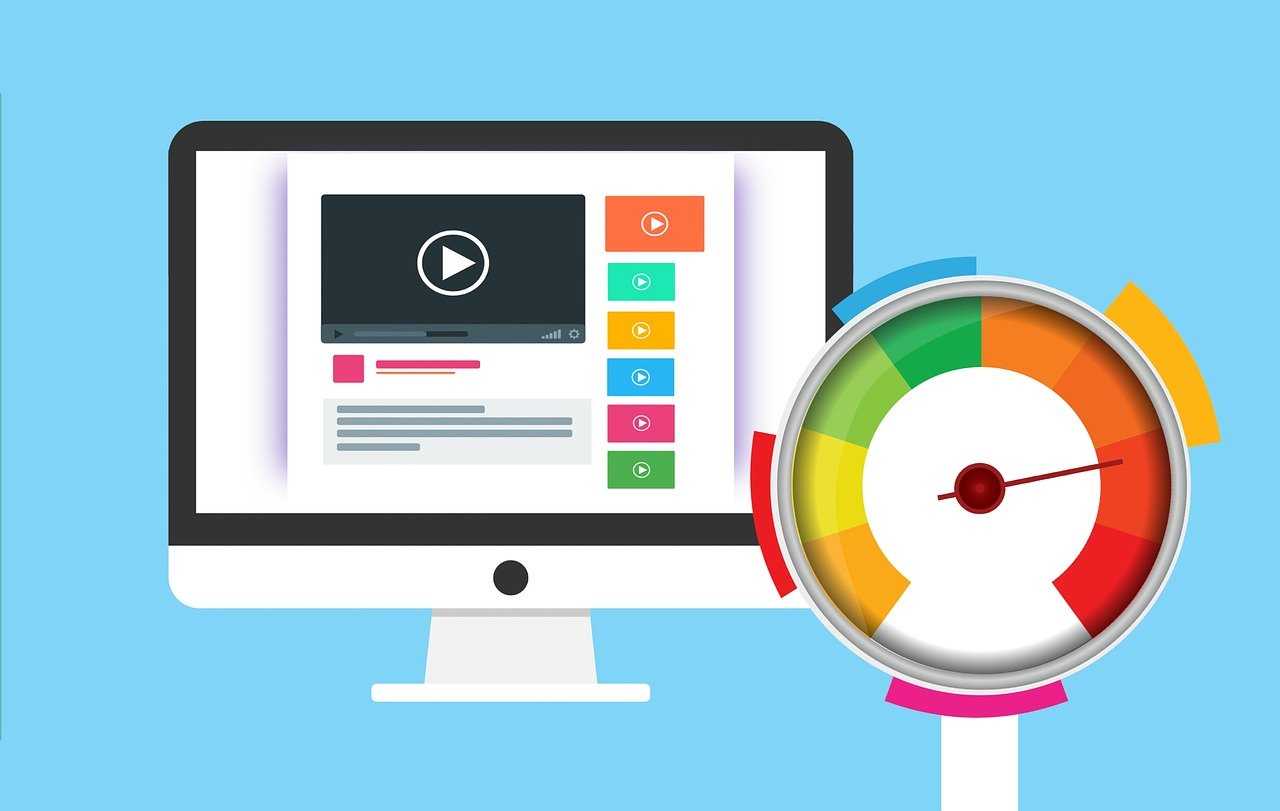
系统可能会弹出确认窗口,询问是否安装该驱动,点击“是”以继续。
安装过程会自动进行,请耐心等待,不要中途取消操作。
安装完成后,系统会提示您重启服务器以应用更改,请按照提示重启设备。
第五步:验证驱动安装是否成功
服务器重启后,建议您检查一下新安装的网卡驱动是否正常工作。再次打开“设备管理器”,查看网卡的状态,确保没有黄色感叹号或错误提示。此外,您可以尝试连接网络,测试网卡是否能够正常运行,以确认安装成功。
总结与注意事项
通过以上步骤,您可以在戴尔服务器上成功添加并配置新的网卡驱动,从而提升网络性能或满足特定需求。整个过程虽然简单,但仍需细心操作,确保每一步都准确无误。如果在安装过程中遇到任何问题,建议及时联系戴尔的技术支持团队,他们会为您提供专业的帮助。此外,定期检查驱动更新也能让您的服务器保持最佳状态。