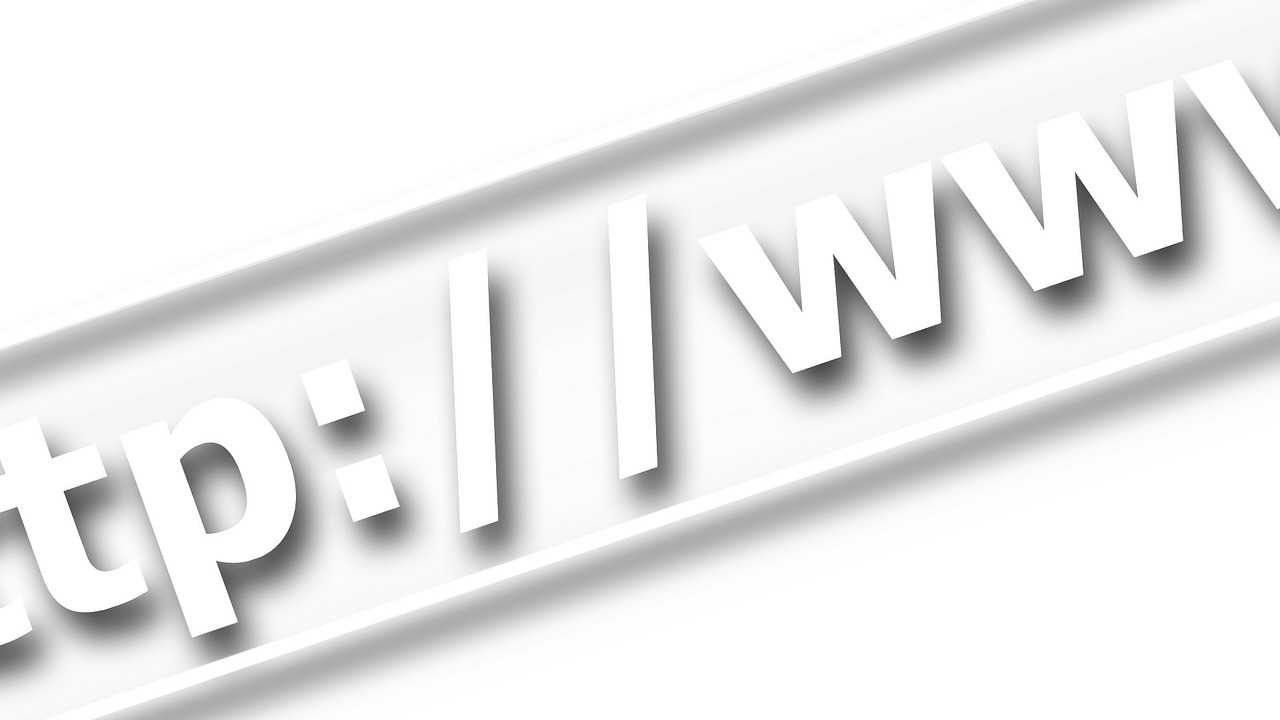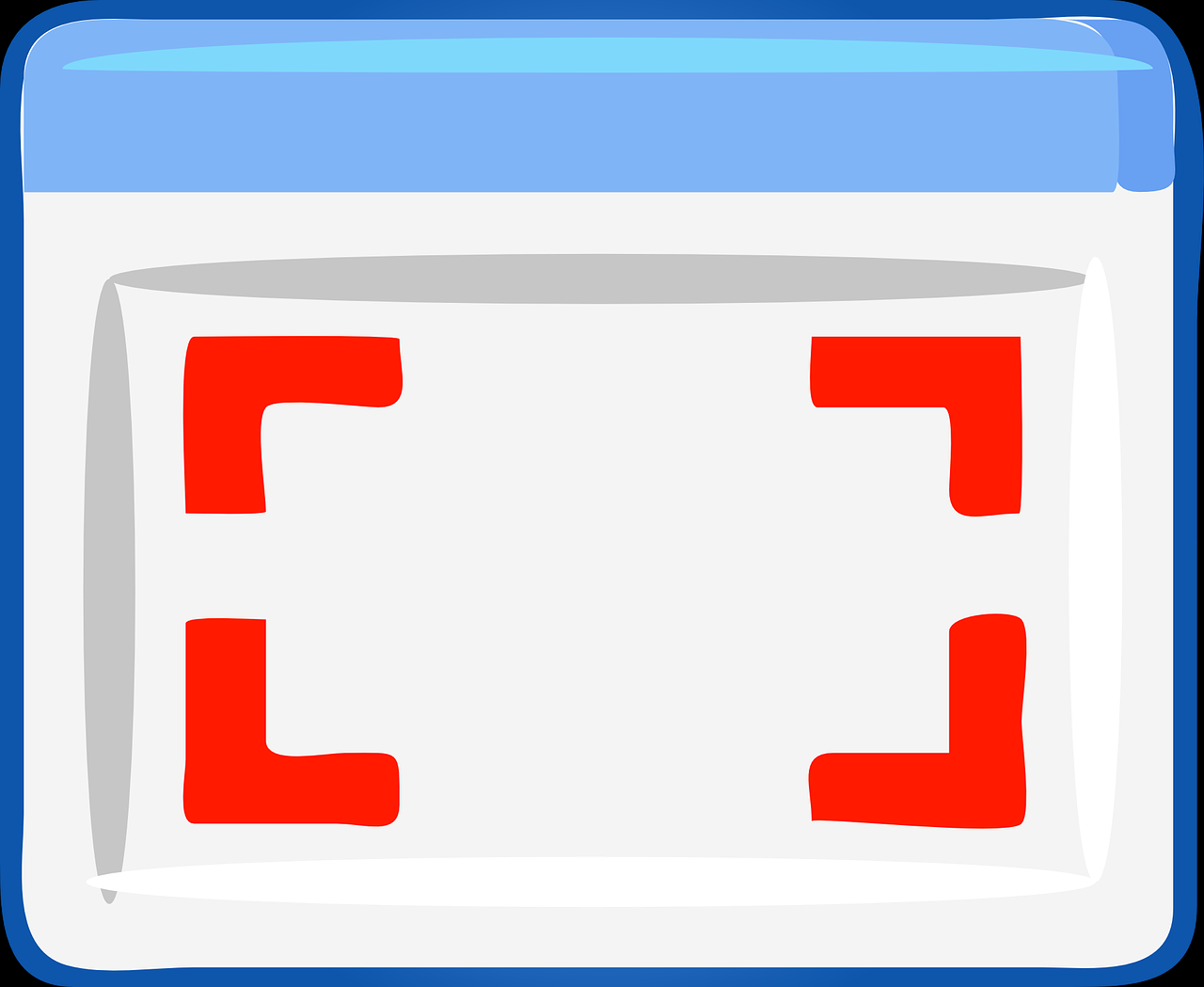在现代网络环境中,FTP服务器作为文件传输的重要工具,广泛应用于文件上传、下载以及远程访问本地资源的需求中。越来越多的技术爱好者和开发者希望掌握搭建FTP服务器的技能,而使用VB.NET来开发FTP服务器是一种简单且高效的选择。本文将为您提供一个详细的指南,逐步讲解如何利用VB.NET编写并搭建一个属于自己的FTP服务器,帮助您在今年实现这一目标。
第一步:准备开发环境
在开始编写FTP服务器之前,您需要安装一个合适的开发环境。Visual Studio是开发.NET应用程序的理想工具,建议使用最新版本的Visual Studio 2023,或者您熟悉的其他兼容版本。安装完成后,您就可以使用VB.NET语言来构建FTP服务器项目了。
第二步:创建FTP服务器项目
打开Visual Studio,点击“文件”菜单,选择“新建”并点击“项目”。在弹出的窗口中,选择“Visual Basic”作为编程语言,然后挑选“控制台应用程序”作为项目类型。接着,选择“空白程序”选项,点击“创建”按钮,为您的项目命名为“FTPServer”或您喜欢的名称。
第三步:引入FTP服务器相关库
为了简化FTP服务器的开发,我们需要借助一些现成的组件。右键点击项目资源管理器中的项目名称,选择“管理NuGet程序包”。在打开的NuGet程序包管理器中,点击“浏览”选项卡,搜索“nsoftware.InetServer”。找到后,点击“安装”按钮,将该组件添加到您的项目中。这个库将为您的FTP服务器开发提供强大的支持。
第四步:编写基础FTP服务器代码
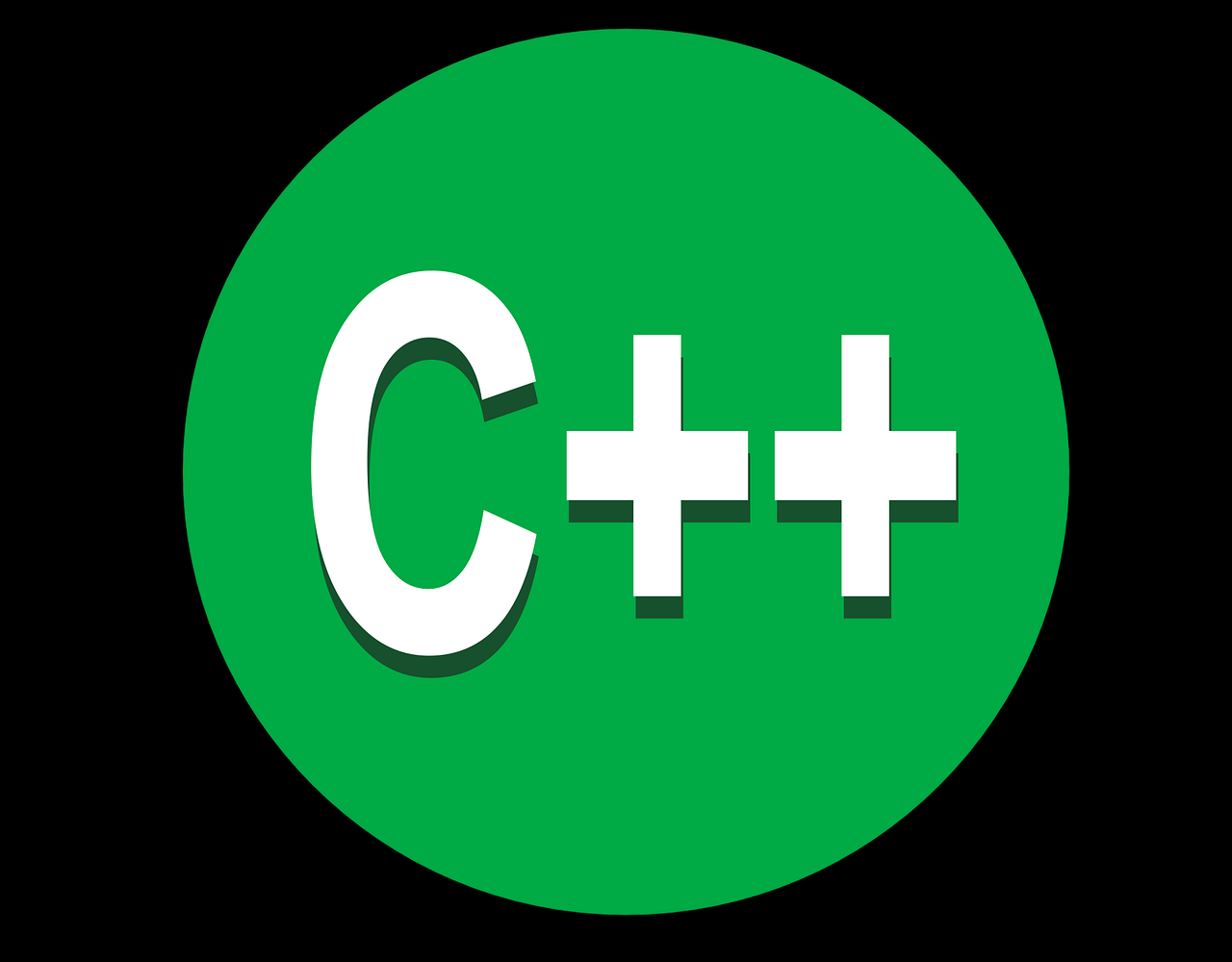
在添加了必要的库之后,您可以开始编写FTP服务器的核心代码。一种快速的方法是利用InetFtpServer组件来生成基础代码框架。在解决方案资源管理器中,右键点击项目,选择“添加”并点击“添加新项”。在弹出的窗口中,选择“Visual Basic”下的“其他”,然后找到“InetFtpServer”并添加。这个组件会为您提供以下功能支持:
以被动模式运行FTP服务器
端口设置与管理
FTP服务器的监听功能
用户身份验证机制
有了这些基础功能,您可以进一步定制自己的FTP服务器程序。
第五步:设置用户身份验证
接下来,我们需要为FTP服务器配置身份验证机制。打开项目中的主代码文件(通常为Mn.vb),您会看到一系列与InetFtpServer相关的事件处理函数,例如新连接、用户验证、文件上传和下载等。为了实现简单的身份验证功能,可以在InetFtpServer1_Authenticate函数中添加如下代码:
Private Sub InetFtpServer1_Authenticate(ByVal sender As Object, ByVal e As nsoftware.InetServer.AuthenticateEventArgs) Handles InetFtpServer1.Authenticate If e.UserName = "您的用户名" And e.Password = "您的密码" Then e.Accept = True Else e.Accept = False e.Message = "用户名或密码错误" End If End Sub
这段代码会检查客户端输入的用户名和密码是否与预设值匹配。如果匹配成功,允许访问;否则,拒绝连接并返回错误信息。

第六步:配置FTP服务器参数
身份验证设置完成后,您需要进一步配置FTP服务器的基本参数,包括IP地址、端口、服务器名称等。以下是一些关键属性的配置示例代码,您可以在主函数中添加:
' 配置FTP服务器基本参数
InetFtpServer1.IPEndPoint = New System.Net.IPEndPoint(System.Net.IPAddress.Parse("127.0.0.1"), 21) ' 默认FTP端口为21
InetFtpServer1.ServerName = "我的FTP服务器"
InetFtpServer1.Listen = True
InetFtpServer1.Mode = nsoftware.InetServer.FtpModes.Binary此外,您还可以设置被动模式和用户权限等高级选项,例如:
' 设置FTP用户 InetFtpServer1.Users.Clear() Dim usr As nsoftware.InetServer.User = New nsoftware.InetServer.User usr.UserName = "您的用户名" usr.Password = "您的密码" usr.AllowUpload = True InetFtpServer1.Users.Add(usr) ' 启用被动模式并设置端口范围 InetFtpServer1.PassiveMode = True InetFtpServer1.PasvPortRange = New nsoftware.InetServer.PortRange(1024, 65535)
这些设置将帮助您更好地控制FTP服务器的行为和访问权限。
第七步:启动并测试FTP服务器
完成所有代码编写和配置后,您可以启动FTP服务器应用程序。按下Ctrl + F5运行程序,控制台窗口会显示“正在监听...”的消息,表示服务器已成功启动。为了测试服务器是否正常工作,您可以使用命令行FTP客户端,或者直接在Windows资源管理器中输入ftp://localhost,然后输入预设的用户名和密码进行登录。如果一切配置无误,您将能够成功连接并浏览服务器上的文件。
总结
通过本文的详细介绍,您已经掌握了如何使用VB.NET编写并搭建一个FTP服务器的完整流程。从安装开发环境、创建项目、引入库文件,到编写代码、配置身份验证和服务器参数,再到最终运行和测试,每一步都至关重要。搭建一个FTP服务器不仅能满足文件共享的需求,还能提升您的工作效率。现在,您可以根据自己的需求进一步优化服务器功能,打造一个功能强大且个性化的FTP服务!