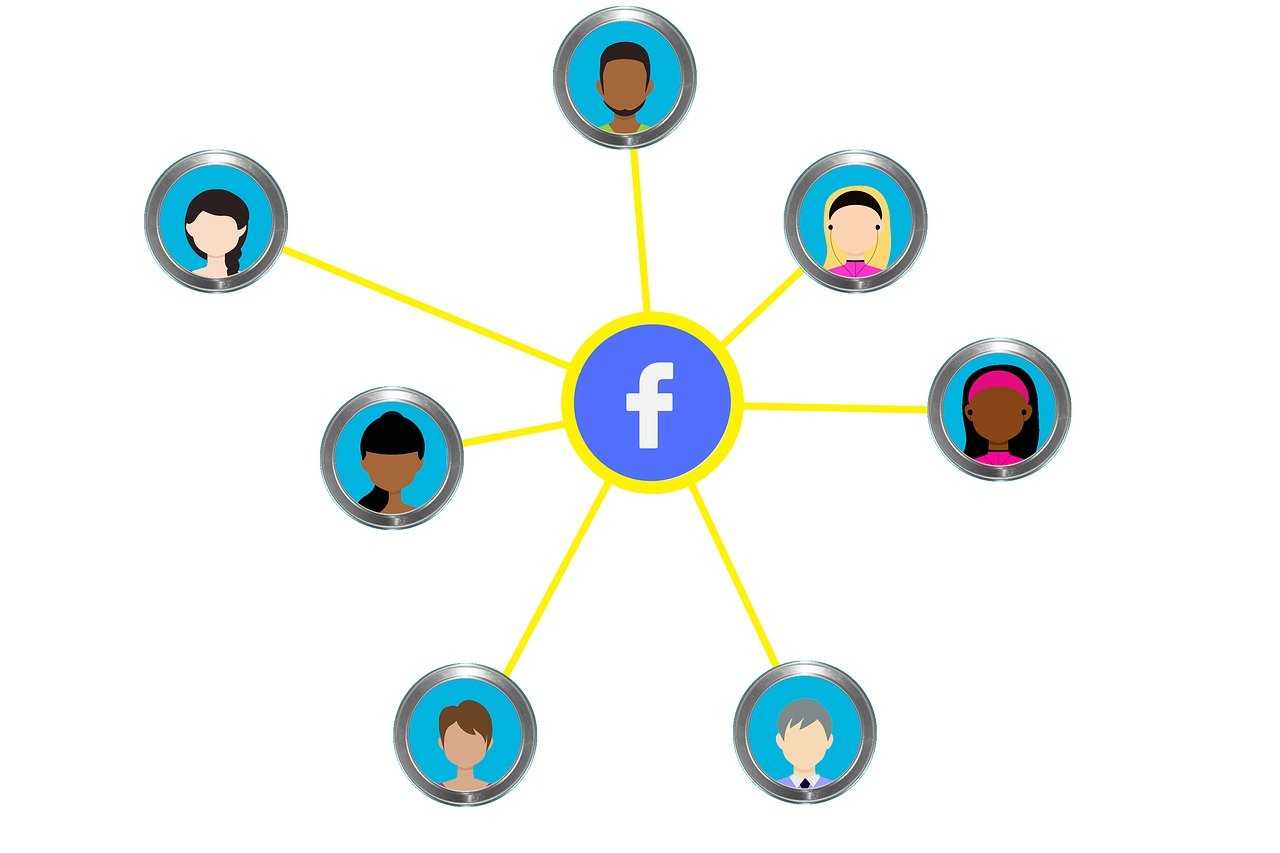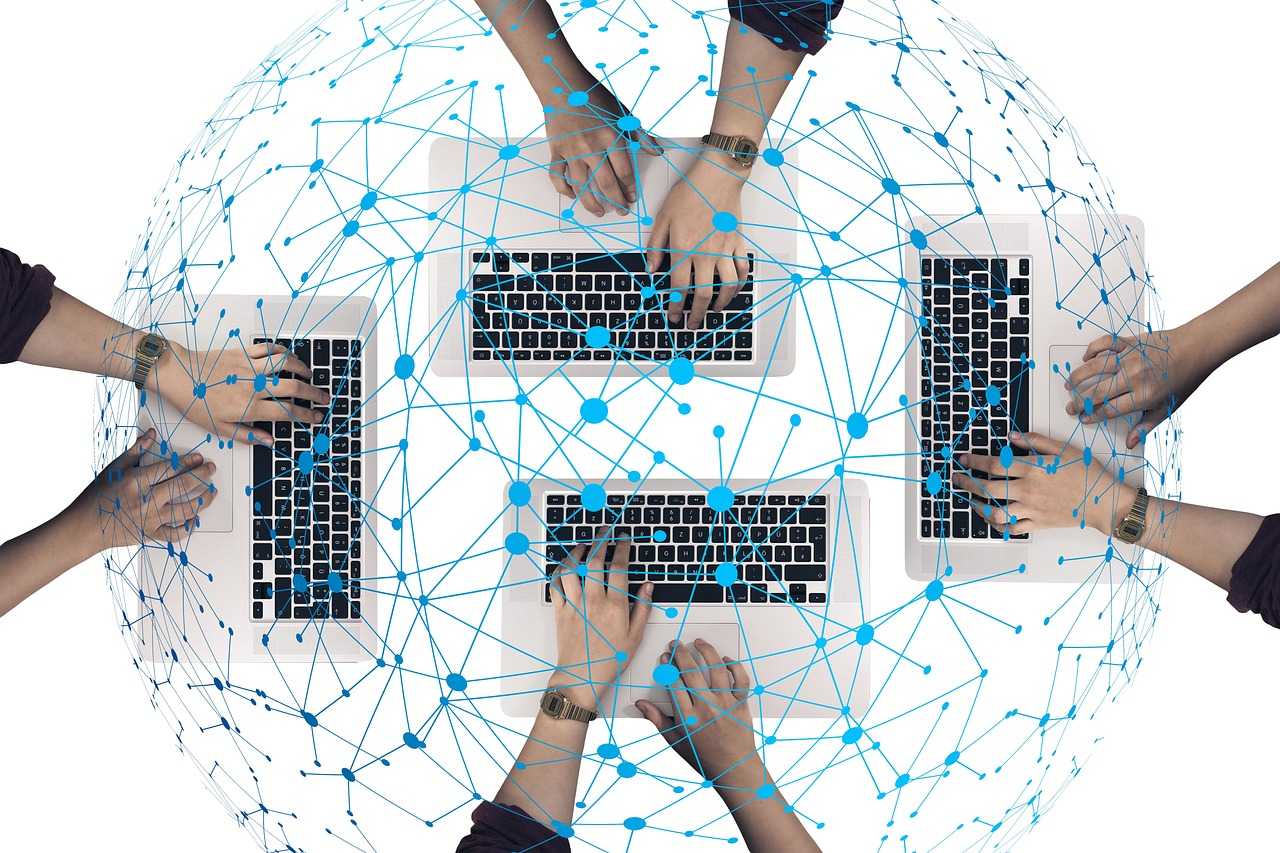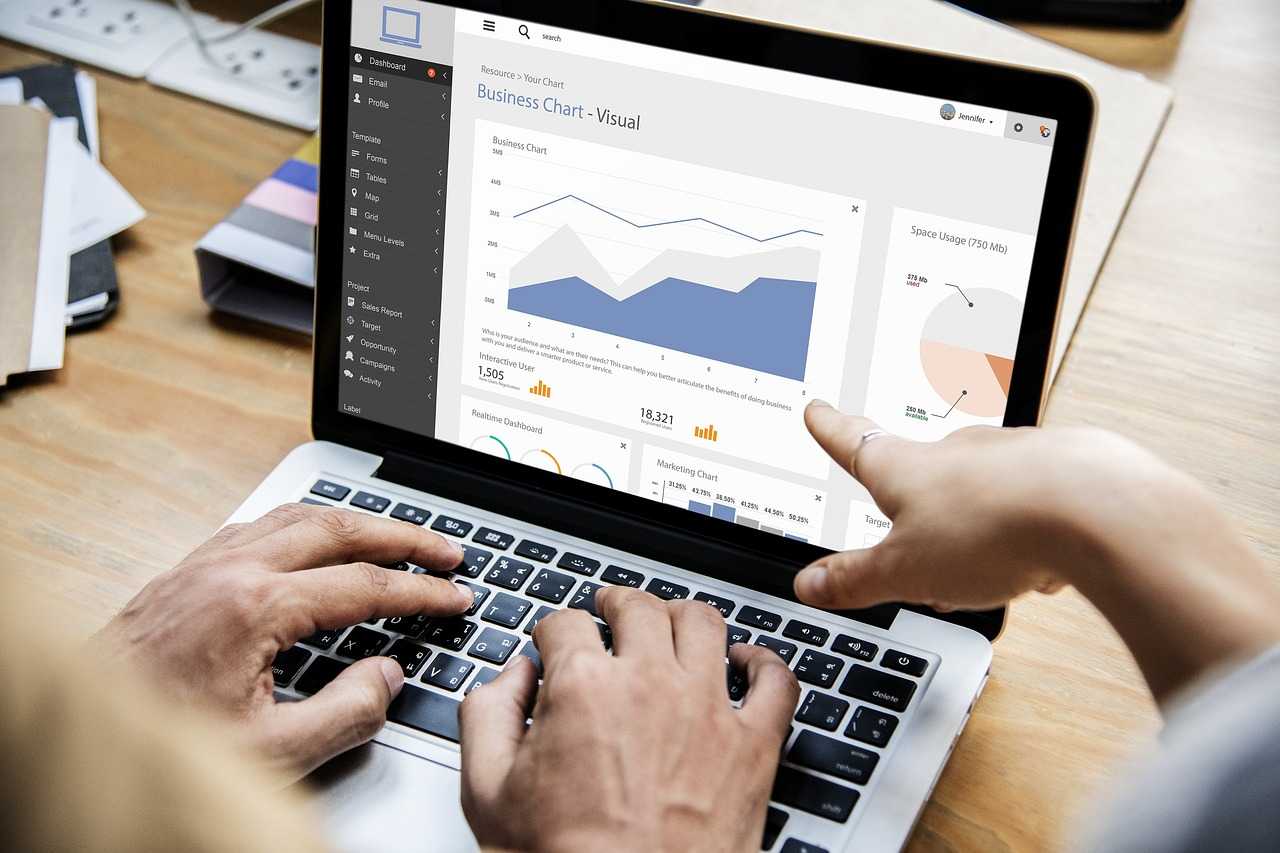在当今数字化时代,服务器已成为数据存储和管理的重要工具。服务器通过远程端口与其他设备或计算机建立通信连接,因此了解和确认远程端口的设置是解决服务器相关问题的重要环节。本文将详细介绍如何查看服务器的默认远程端口设置,帮助您更好地管理和维护服务器。
方法一:通过命令行窗口查看远程端口设置
使用命令行窗口是查看服务器远程端口设置最常见且直接的方式之一,适用于大多数Windows服务器用户。
1. 首先,打开命令行窗口。您可以按下快捷键Win+R,打开“运行”对话框,输入“cmd”,然后按回车键进入命令行界面。
2. 在命令行窗口中,输入以下命令并按回车:
netstat -an
此命令会显示当前服务器上所有打开的端口以及与之关联的进程信息。通常,远程桌面服务的默认端口为3389,您可以在列表中查找相关信息。
3. 如果您只想查看特定端口(如3389)的连接情况,可以使用以下命令进行筛选:

netstat -an | findstr "3389"
这条命令会过滤出与3389端口相关的所有连接信息,让您能够快速定位目标数据,节省时间。
方法二:通过服务管理器查看远程端口设置
除了命令行工具,Windows服务器还提供了服务管理器这一图形化界面,方便用户查看和调整远程端口设置。
1. 打开服务管理器。您可以通过“控制面板”中的“管理工具”找到“服务”选项,或者直接在Windows搜索栏中输入“服务”并打开。
2. 在服务列表中,找到“远程桌面服务”(Remote Desktop Services),右键点击并选择“属性”。
3. 在弹出的属性窗口中,切换到“选项”或相关标签页(具体名称可能因系统版本而异)。
4. 在该标签页中,您可以看到与远程桌面相关的配置信息,包括端口号设置。确保端口号符合您的需求,若有必要,可以进行调整。
方法三:通过Windows防火墙查看远程端口设置
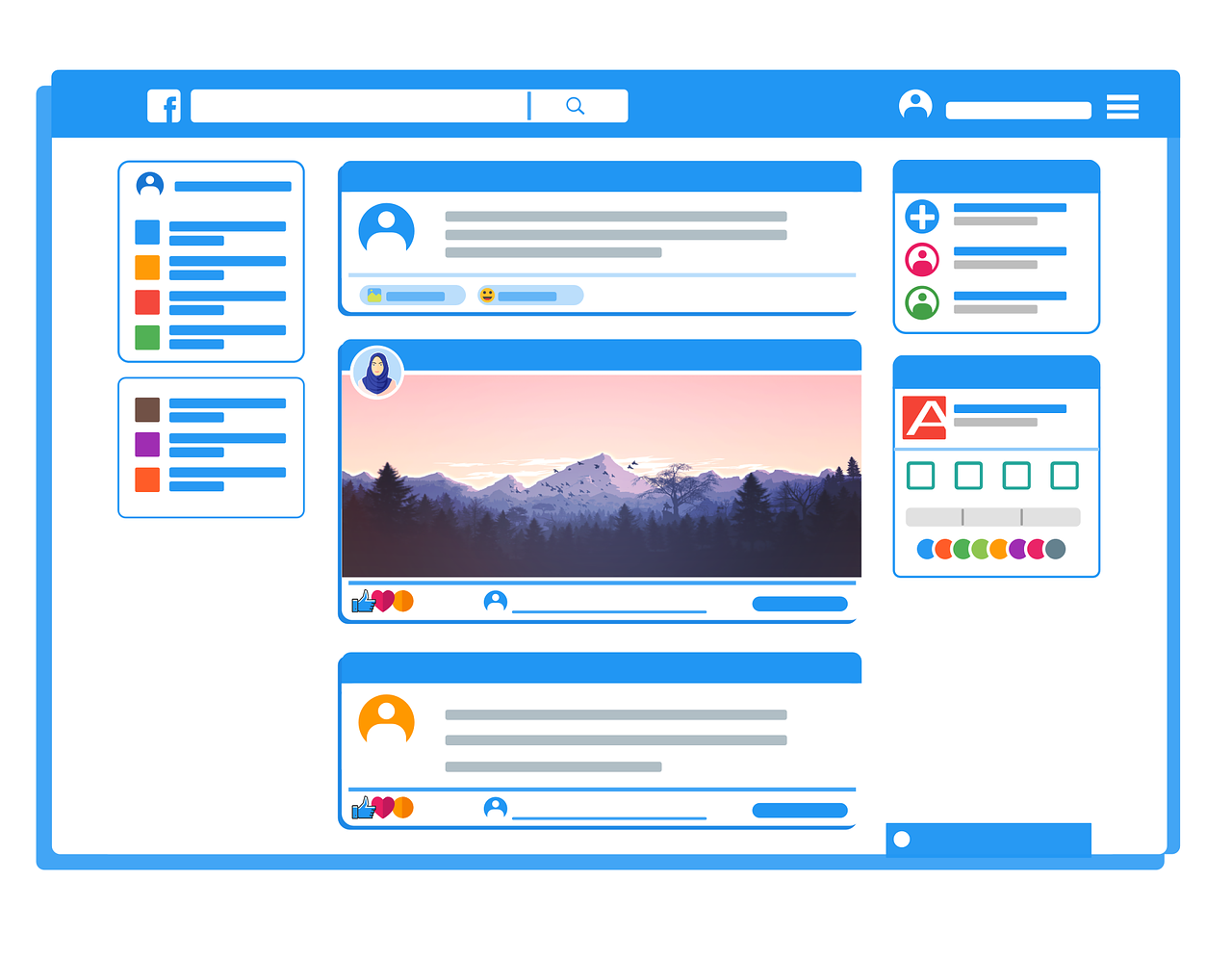
如果您的服务器启用了Windows防火墙,您也可以通过防火墙设置来查看远程端口的相关信息。
1. 打开Windows防火墙设置。进入“控制面板”,选择“系统和安全”,然后点击“Windows防火墙”。
2. 在防火墙界面左侧,点击“高级设置”选项。
3. 在高级设置窗口中,展开“入站规则”列表,找到与“远程桌面”相关的规则。
4. 右键点击该规则,选择“属性”,在弹出的窗口中查看端口范围或具体的远程桌面端口号。
通过这种方式,您可以确认防火墙是否允许远程桌面连接,并检查端口设置是否正确。
总结
了解服务器的默认远程端口设置对于确保设备间的安全通信至关重要。无论是通过命令行窗口的快速查询,还是借助服务管理器和Windows防火墙的图形化界面,您都可以轻松查看和调整远程端口配置。这些方法简单易用,能够帮助您及时发现潜在问题并采取相应措施。希望本文的内容能为您的服务器管理提供实用参考,让您的工作更加高效顺畅。